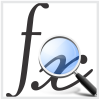10 de diciembre de 2014
Ocultar todos los comentarios de una hoja
¿Alguna vez le ha pasado que recibe un documento de excel que tiene una gran lista de comentarios en varias celdas todos visibles?
Al ver esto, le contamos que Excel tiene la opción para ocultar todos y no de uno en uno. Veamos como:
Para Excel 2013
Vamos a la pestaña Revisar, y en la sesión Comentarios vamos a la opción Mostrar u Ocultar comentarios. De esta manera podemos mostrarlos todos u ocultarlos todos según sea la necesidad
Para Excel 2007 / 2010
En la ficha Revisar, en el grupo Comentarios, haga clic en Mostrar u ocultar comentarios.
Para Excel 2003
En el menú Herramientas, haga clic en Opciones y en la ficha Ver.
Siga uno de estos procedimientos:
- Para ocultar los comentarios e indicadores de todo el libro, haga clic en Ninguno en Comentarios.
- Para mostrar los indicadores, pero los comentarios sólo cuando se sitúa el puntero sobre sus celdas, haga clic en Sólo indicador de comentario.
- Para mostrar los comentarios y los indicadores, haga clic en Indicador y comentario.
Si te gustó, síguenos en Twitter para recibir nuestras actualizaciones y trucos
25 de septiembre de 2014
Rellenar celdas en blanco en una TABLA DINAMICA
Se ha encontrado con tablas dinámicas que tienen celdas en blanco en los campos de filas y para realizar sumatorias, conteos y otros necesita tener todas las celdas con valor?
Si te gustó, síguenos en Twitter para recibir nuestras actualizaciones y trucos
--> Leer más...
Para rellenar estos espacios haga lo siguiente:
1. Haga clic en alguna celda de la tabla dinámica
2. En Herramientas de tabla dinámica desplácese hasta la pestaña Diseño y grupo Diseño.
3. En la opción Diseño de informe clic en Repetir todas las etiquetas de elementos.
Opción válida para la versión 2010 y 2013 de Excel
Y si desea retroceder el cambio debe realizar los mismos pasos, y dar clic en No repetir las etiquetas de los elementos.
Otros artículos de su interés: Desactivar IMPORTARDATOSDINAMICOS al usar referencia a una de las celdas de la tabla dinámica fuera de ella
29 de agosto de 2014
Desactivar IMPORTARDATOSDINAMICOS al usar referencia a una de las celdas de la tabla dinámica fuera de ella
Tal vez haya notado que cuando crea una referencia a una celda que pertenece a una tabla dinámica y hace clic con el ratón, Excel inserta la función IMPORTARDATOSDINAMICOS utilizando varios argumentos.
Si no desea que Excel genere este tipo de referencias puede desactivar esta opción así:
Dar clic en la tabla dinámica, pestaña Analizar
Para desactivar dicha opción no solo de esa tabla dinámica sino de TODAS las que se hagan, se realiza de la siguiente manera:
Clic en Archivo / Opciones de Excel / Fórmulas / grupo "Trabajo con fórmulas" desactivar la opción Usar funciones GetPivotData para referencias a tablas dinámicas.
Si le gustó, síganos en Twitter para recibir nuestras actualizaciones y trucos
28 de julio de 2014
Dividir una hoja en varias partes
En muchas ocasiones deseamos ver varias partes de una hoja de Excel a la vez, ya sea porque estamos comparando o es demasiado larga u ancha, pero estar pasando de un lado al otro es agotador, por eso está la opción Dividir desde la pestaña Vista (Excel 2007 en adelante) que nos favorece mucho.
Para dividir la hoja en paneles podemos hacer lo siguiente:
La barra de división horizontal que aparece en la barra de desplazamiento vertical arriba del todo. Al situar el puntero del ratón sobre la línea gris que está encima de la flecha de desplazamiento el puntero del ratón toma el aspecto negrilla , indicando el desplazamiento hacia arriba y hacia abajo.
La barra de división vertical que aparece en la barra de desplazamiento horizontal a la derecha del todo. Al situar el puntero del ratón sobre la línea gris vertical que está a la derecha de la flecha de desplazamiento, el puntero del ratón adopta el aspecto negrilla , indicando el desplazamiento de la barra hacia la derecha y hacia la izquierda.
Nota: al hacer doble clic sobre alguna de estas barras, estas se ocultan y pueden ser usadas según cada una de las necesidades
También puede volver a dar clic en el botón dividir para ocultarlas.
Si te gustó, síguenos en Twitter para recibir nuestras actualizaciones y trucos
--> Leer más...
Para dividir la hoja en paneles podemos hacer lo siguiente:
- clic en el botón Dividir en la pestaña Vista y automáticamente nos aparecen dos barras.
La barra de división horizontal que aparece en la barra de desplazamiento vertical arriba del todo. Al situar el puntero del ratón sobre la línea gris que está encima de la flecha de desplazamiento el puntero del ratón toma el aspecto negrilla , indicando el desplazamiento hacia arriba y hacia abajo.
La barra de división vertical que aparece en la barra de desplazamiento horizontal a la derecha del todo. Al situar el puntero del ratón sobre la línea gris vertical que está a la derecha de la flecha de desplazamiento, el puntero del ratón adopta el aspecto negrilla , indicando el desplazamiento de la barra hacia la derecha y hacia la izquierda.
Nota: al hacer doble clic sobre alguna de estas barras, estas se ocultan y pueden ser usadas según cada una de las necesidades
También puede volver a dar clic en el botón dividir para ocultarlas.
Si te gustó, síguenos en Twitter para recibir nuestras actualizaciones y trucos
22 de abril de 2014
Podemos cambiar el formato de un texto usando la Función TEXTO
En muchas ocasiones tenemos texto al que deseamos darle formato de moneda, concatenarlo con texto, ponerlo como fecha y normalmente seleccionamos la celda y definimos un formato, ahora es posible con una fórmula llamada TEXTO ¿Qué tan beneficioso es usarla?, te mostraremos excelentes ejemplos.
Definición: Esta función nos permite convertir un valor en texto, con un formato específico.
Definición: Esta función nos permite convertir un valor en texto, con un formato específico.
Sintaxis de la función : =TEXTO(valor; formato) los cuales son Obligatorios.
Valor es un valor numérico, una fórmula que evalúa un valor número o una referencia a una celda que contiene un valor numérico. Formato es un número en forma de texto del cuadro Categoría, pestaña Personalizada del cuadro de diálogo Formato de Celdas, distinto de la categoría General.
.
Esta función es realmente útil cuando deseamos dar formato a un número antes de ser concatenado con otra cadena de texto.
Veamos ejemplos con números
En la celda A1 tenemos el texto 1500 y deseo convertirlo en $ 1.500 para lo cual utilizo la siguiente fórmula =TEXTO(A1; "$0,00") obteniendo el resultado
otros formatos personalizados para números son:
"#,##0" el El cual quita los decimales redondeando el valor y le coloca el separador de miles.
"0%" el cual convierte el valor a porcentaje.
Veamos ejemplos con fechas
En la celda A2 tengo el texto 15/04/2014 y deseo convertirlo en el 15-04-2014 para lo cual utilizo la siguiente fórmula = TEXTO (A2;"dd-mm-yyyy") obteniendo el resultado
otros formatos personalizados para fecha son:
"aaaa" muestra el día de esa fecha por ejemplo martes
"m" muestra el mes de esa fecha de forma numérica por ejemplo 4 con solo un dígito
"mm" muestra el mes de esa fecha de forma numérica por ejemplo 04 con dos dígitos
"mmm" muestra el mes de esa fecha de forma de texto por ejemplo Abr solo tres dígitos
"mmmm" muestra el nombre del mes completo Abril
Use de la misma forma "d" para traer los días en las diferentes formas y "y" para el año.
Veamos un ejemplo para concatenar texto con fechas o números
El resultado obtenido es "Valor a pagar total $1500,0"
Esta y muchas otras funciones las podrás aprender en nuestro curso de excel http://www.visiontecnologica.com/curso/comprarDVD.html
Si te gustó, síguenos en Twitter para recibir nuestras actualizaciones y trucos
10 de abril de 2014
Función VALOR y el porqué le ahorrará tiempo usarla
¿Alguna vez le ha pasado que tiene una gran lista de números reales pero Excel lo toma por texto y debe ir celda por celda editando y dando enter para que este lo tome como número ?
Al ver esto, le contamos que Excel tiene esta función llamada VALOR
¿Qué es?
Esta función sirve para convertir una cadena de texto que representa un número en un número real en Excel
Sintaxis: =VALOR(texto)
Solo tiene el argumento texto el cual es obligatorio y corresponde a un texto en comillas o la referencia a una celda en excel que contiene el texto que se desea convertir.
IMPORTANTE: Podemos reconocer que Excel no está tomando el número escrito como un numero real cuando al escribirlo sale la pestaña verde en la esquina superior izquierda de la celda, o cuando el texto queda alineado a la izquierda.
Veamos un ejemplo
En la siguiente imagen tenemos en la celda B1 el resultado de extraer del lado derecho del texto de la celda A1 los últimos 5 caracteres.
Podemos observar que representan un numero pero excel los está tomando como texto.
Para convertirlos a un numero real utilizamos la función VALOR en la celda C1, quedando de la siguiente manera
Haciendo esto para cada caso y el resultado final sería el que vemos a continuación
Esta y muchas otras funciones las podrás aprender en nuestro curso de excel http://www.visiontecnologica.com/curso/comprarDVD.html
Si te gustó, síguenos en Twitter para recibir nuestras actualizaciones y trucos
--> Leer más...
Al ver esto, le contamos que Excel tiene esta función llamada VALOR
¿Qué es?
Esta función sirve para convertir una cadena de texto que representa un número en un número real en Excel
Sintaxis: =VALOR(texto)
Solo tiene el argumento texto el cual es obligatorio y corresponde a un texto en comillas o la referencia a una celda en excel que contiene el texto que se desea convertir.
IMPORTANTE: Podemos reconocer que Excel no está tomando el número escrito como un numero real cuando al escribirlo sale la pestaña verde en la esquina superior izquierda de la celda, o cuando el texto queda alineado a la izquierda.
Veamos un ejemplo
En la siguiente imagen tenemos en la celda B1 el resultado de extraer del lado derecho del texto de la celda A1 los últimos 5 caracteres.
Podemos observar que representan un numero pero excel los está tomando como texto.
Para convertirlos a un numero real utilizamos la función VALOR en la celda C1, quedando de la siguiente manera
Haciendo esto para cada caso y el resultado final sería el que vemos a continuación
Esta y muchas otras funciones las podrás aprender en nuestro curso de excel http://www.visiontecnologica.com/curso/comprarDVD.html
Si te gustó, síguenos en Twitter para recibir nuestras actualizaciones y trucos
13 de febrero de 2014
Rangos dinámicos
cambiar (aumentar o disminuir) según nuestras necesidades, y las referencias de dicho rango se actualizan automáticamente.
Lo primero que debemos saber es que usaremos la función DESREF la cual devuelve una referencia a un rango que es un número de filas y de columnas de una celda o rango de celdas;
Sintaxis: =DESREF(Ref;Filas;Columnas;Alto;Ancho) los campos opcionales son Alto y Ancho.
también usaremos la función CONTARA para contar el número de celdas que contienen datos en un rango o matriz.
Sintaxis: =CONTARA(Valor1)
Luego de esto, podemos iniciar formulando las referencias y con ello definimos un nombre para nuestro rango dinámico.
Para ello, en la barra de herramientas buscamos la opción Fórmulas y luego “Asignar un nombre al rango”.
En este recuadro le daremos el nombre a nuestro rango: Campo "NOMBRE", además le daremos el rango en el Campo "SE REFIERE A" de la siguiente manera: =DESREF($A$1;0;0;CONTARA($A:$A))
Con esto le estamos diciendo que tome toda la columna A, desde la fila 1, columna 1 y le asigne el Rango Dinámico.
En caso que deseáramos que el rango inicie en la fila 2. Es decir que inicie desde la A2, la fórmula sería =DESREF($A$1;1;0;CONTARA($A:$A))
Y si deseáramos que el rango incluya no solo la columna A sino la A y B la fórmula sería =DESREF($A$1;0;0;CONTARA($A:$A);2) en este caso el 2 al final quiere decir que tome 2 columnas a partir de la primera (A)
Pero si lo que necesitamos es otras columnas donde no esté la A ni la B sino la E y F que vaya de la fila 9 a la fila 99 la formula seria =DESREF($E$9;0;0; CONTARA($E1:$E$99 ); 2)
Si queremos un rango dinámico infinito hacia abajo y hacia la derecha, esto es que se puedan agregar tantas filas como columnas, la fórmula a introducir será: =DESREF($A$1;0;0;CONTARA($A:$A);CONTARA($1:$1))
Ahora por ejemplo podremos usar la función básica SUMA
Mi rango dinámico se llama "EjemploDinamico" y al usar la función SUMA quedaría así: =SUMA(EjemploDinamico)
Y si yo agregara mas valores hacia abajo en la A11, la función automáticamente me sumaría estos valores.
Si te gustó, síguenos en Twitter para recibir nuestras actualizaciones y trucos
24 de enero de 2014
Funcion CONTAR.SI.CONJUNTO
Cuenta el número de celdas que cumplen un determinado conjunto de condiciones o criterios.
Son campos obligatorios Rango_criterios1 y Criterio1. Los demás son opcionales.
Rango_criterios1: es el rango de celdas que desea evaluar para la condición determinada.
Criterio1: es la condición en forma de número, expresión o texto que determina que celdas deben contarse.
Sintaxis: =CONTAR.SI.CONJUNTO(Rango_criterios1;Criterio1)
Por ejemplo: si tenemos un listado de nombre completo, y estado civil y deseamos saber cuantos en el listado son solteros, casados, separados etc, haremos lo siguiente:
En la celda V1 escribiremos la siguiente función =Contar.Si.Conjunto(N1:N25;U1) que lo que hará sera buscar los Casado(a) que se encuentren en la columna N y como resultado mostrar la cantidad.
Éste será el resultado:
Por ejemplo: si tenemos un listado de nombre completo, edad y sexo y deseamos saber cuantos en el listado son de sexo femenino y también son mayores a 35 años, haremos lo siguiente:
En la celda W2 escribimos la siguiente función: =CONTAR.SI.CONJUNTO(M2:M25;V1;E2:E25;">35")
Si te gustó, síguenos en Twitter para recibir nuestras actualizaciones y trucos
20 de enero de 2014
Top 10 de las mejores publicaciones sobre Excel del 2013
Para el 2013 hemos tenido publicaciones que nos han facilitado el manejo de Excel, por eso, hemos creado el top 10 de las mejores publicaciones visitadas en el 2013. Tenemos en los mejores temas como: BuscarV , Subtotales, Tecla F4 , Novedades Excel , etc
Inmovilizar o Bloquear filas y columnas
Ver publicación
------------------------------------------------------

Novedades Excel 2010 | Cambio de funciones
Ver Publicación
------------------------------------------------------
Fijación de Referencias en EXCEL o utilización de F4
Ver Publicación
------------------------------------------------------
Función BUSCARV
Ver Publicación
------------------------------------------------------
Concatenar dos celdas: un texto y una fecha
Ver Publicación
Introducir fórmula matricial con el teclado
Ver Publicación
------------------------------------------------------
¿Cómo definir formatos personalizados en Excel?
Ver Publicación
------------------------------------------------------
¿Cómo trabajar con la opción Subtotales de Excel?
Ver Publicación
------------------------------------------------------
Permitir que varios usuarios modifiquen un libro de Excel al mismo tiempo
Ver Publicación
Trucos de Excel
Ver Publicación
Si te gustó, síguenos en Twitter para recibir nuestras actualizaciones y trucos
--> Leer más...
Inmovilizar o Bloquear filas y columnas
Ver publicación
------------------------------------------------------

Novedades Excel 2010 | Cambio de funciones
Ver Publicación
------------------------------------------------------
Fijación de Referencias en EXCEL o utilización de F4
Ver Publicación
------------------------------------------------------
Función BUSCARV
Ver Publicación
------------------------------------------------------
Concatenar dos celdas: un texto y una fecha
Ver Publicación
------------------------------------------------------
Introducir fórmula matricial con el teclado
Ver Publicación
------------------------------------------------------
¿Cómo definir formatos personalizados en Excel?
Ver Publicación
------------------------------------------------------
¿Cómo trabajar con la opción Subtotales de Excel?
Ver Publicación
------------------------------------------------------
Permitir que varios usuarios modifiquen un libro de Excel al mismo tiempo
Ver Publicación
------------------------------------------------------
Trucos de Excel
Ver Publicación
------------------------------------------------------
Si te gustó, síguenos en Twitter para recibir nuestras actualizaciones y trucos
Suscribirse a:
Entradas (Atom)