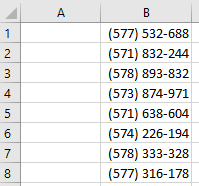7 de diciembre de 2019
Como quitar saltos de pagina en celdas de excel - Práctico
SALTO DE PAGINA EN UNA CELDA DE EXCEL, son las lineas que van quedando cuando digitamos ALT + Enter luego de escribir una primera palabra.
Se podria entonces definir que salto de pagina es espacio entre líneas o párrafos de texto en una sola celda.
Ahora planteamos el siguiente inconveniente: Sucede que hemos descargado o recibido un archvio desde internet el cual tiene muchas celdas, con muchisimos saltos de página.
Si necesitamos que queden SIN éstos saltos de pagina, lo podriamos realizar de dos maneras.
Opcion 1 (reemplazar)
1. Pulsamos Ctrl + L (buscar y reemplazar)
2. En la casilla de Buscar marcamos Ctrl + J
3. En la celda Reemplazar digitamos |
4. Clic en reemplazar todos.
Con esta opcion podrias luego volver a usar la misma tecnica para cambiar el caracter recien cambiado.
Opcion 2 (funcion sustituir y caracter)
1. Nos posicionamos a la derecha de la celda que necesitemos cambiar.
2. escribimos =SUSTITUIR(B2;CARACTER(10);" | ")
El carácter ASCII 10 es el salto de línea que hay que buscar y sustituir por otro carácter (en el ejemplo, la barra vertical).
Si te gustó, síguenos en Twitter para recibir nuestras actualizaciones y trucos
28 de noviembre de 2019
Eliminar mensajes en celdas, que NO son Notas o Comentarios
Hemos recibido de parte de nuestros lectores el siguiente caso, donde tiene mensajes parecidos a notas o comentarios en un archivo de excel, al dar clic en cualquier celda, se despliega un mensajito como éste:
Les ha sucedido?
Como es parecido a notas o comentarios, muchos intentaríamos quitar éstos comentarios siguiendo los pasos en : https://ideasdeexcel.blogspot.com/2011/01/eliminar-todos-los-comentarios-de-un.html
pero no obtendriamos resultados correctos dado que NO son notas o comentarios.
Deberiamos realizar primeramente, si la hoja o libro están protegidos, desprotegerlo, siguiendo los pasos en : http://ideasdeexcel.blogspot.com/2018/03/sin-macros-quitar-clave-archivo-de.html
Posteriormente luego de validar los pasos anteriores, realizaremos lo siguiente:
1. Abrimos nuestro archivo
2. En la hoja que necesitemos quitar, tecleamos Ctrl + E para seleccionar todo o simplemente seleccionamos el rango que necesitemos.
3. Clic en pestaña Vista - Grupo Herramienta de Datos - Validacion de datos.
4. Se mostrará una ventana que indica si deseamos eliminar, le decimos aceptar.
5. En la siguiente ventana le damos en Borrar todos, y aceptar.
Si te gustó, síguenos en Twitter para recibir nuestras actualizaciones y trucos
13 de julio de 2019
Formato de celda errado - todo está como ####### en excel !
Este caso es muy particular, y sucede que al momento de abrir la hoja de excel me aparecen con los formatos cambiados, en vez de numeros todo en fechas y/o varios decimales
Es como si las celdas en formato general pasan a formato fecha, y todo en excel se muestra en #######. ; ya no salen numeros, salen fechas incomprensibles.
Se pensaría, es facil, solo es cambiar en formato de celdas, todos por general, pero hay casos donde se tienen muchisimos formatos y muchisimas hojas, que haría este trabajo bastante engorroso.
Aqui tenemos la solucion:
PASOS:
1. Abrimos excel y um libro nuevo.
2. Vamos a la pestaña Inicio - Sesion Estilos
3. Clic en Estilos de celda
4. Clic en Normal - Clic derecho - Modificar
5. Clic en Formato
6. En la Pestaña Numero le damos en General Y Aceptar.
Listo, Con esto queda solucionado el caso que en excel todo se cambia a formato de fecha, o que todo se muestre con ######
Recuerde compartir --> Cómo corregir un error #####
Si te gustó, síguenos en Twitter para recibir nuestras actualizaciones y trucos
8 de julio de 2019
Validacion de lista de datos . VIDEO
El ejercicio consiste en crear una validación de los municipios colombianos partiendo del listado DIVIPOL.
Se usaron las funciones BUSCARV(), ESERROR(), SI(), COINCIDIR(), IZQUIERDA(), DESREF(), así como también la validación de listas y el formato condicional mediante funciones.
Si te gustó, síguenos en Twitter para recibir nuestras actualizaciones y trucos
1 de julio de 2019
Mostrar en excel Numero con formato telefónico.
Cuando tenemos un listado de numeros de telefono en excel, y deseamos verlo en forma (00)000 000 lo mejor sería aplicar un formato personalizado a las celdas, aquí te mostraré los diferentes formatos y como se ven.
Algunas preguntas frecuentes:
1. ¿Qué es un formato?
El formato se refiere al cambio de contenido y aspecto de una o varias celdas seleccionadas.
2. ¿Qué formato viene por defecto en Excel?
Excel puede hacer por defecto lo siguiente:
- Si es un texto, Excel lo alinea a la izquierda.
- Si es un número, Excel sabe que es un número y aunque no lo coloca con formato numérico, lo hace con formato general para poder hacer cálculos con dichas celdas.
- Si es una fecha, Excel le da formato de celda, pero se debe de tener en cuenta que la fecha por lo menos deberá estar separada por un barra (/) o un guion (-), de lo contrario será en formato general.
3. ¿Cómo abrir la ventana de Formato de celda?
- Pestaña Inicio/Formato/Formato de celdas.
- Clic derecho a la celda que desea colocarle el formato
De cualquiera de las 2 opciones, se abrirá la siguiente ventana
En el campo "Tipo" escriba el código del formato que desea crear.
Para aplicar el formato de telefono, copiaremos en la sesion tipo de la ventana anterior el siguiente codigo:
Para otros formatos de numeros telefónicos;
Si te gustó, síguenos en Twitter para recibir nuestras actualizaciones y trucos
17 de junio de 2019
Horas aleatorioas en Excel - funcion aleatorio y aleatorio.entre
Normalmente pensamos en aleatorio, cuando requerimos numeros, pero en ciertas ocasiones, necesitaremos lo mismo pero para horas.
La funcion aleatorio, y aleatorio.entre normalmente viene para datos numericos, podemos usar otras funciones como texto y apoyarnos para obtener los resultados deseados.
Veamos.
EJEMPLO 1
1. Ingrese en cualquier celda, la funcion =TEXTO(ALEATORIO();"hh:mm:ss")
2. Arrastra dicha funcion y verás el increible resultado:
EJEMPLO 2. Ahora queremos que las horas pertenezcan a un rango específico, por ejemplo que estén entre las 8: 00 hasta las 12:00
- En la celda D1, escribimos la hora inicial. En este caso 8:00
- En la celda E1, escribimos la hora final. En este caso 12:00
- En la celda F1, escribimos la función:
=ALEATORIO.ENTRE(A1*24*60*60;SI(A1>B1;B1+1;B1)*24*60*60)/(24*60*60)
Ahora, prueba a ver si te sirve.
Esta función lo que realiza es usar la funcion que ya conocemos, llamada Aleatorio.entre, que trae dos
numeros aleatorios, dependiendo del un numero inicial y un numero final.
En este caso usamos la hora inicial y hora final. Estos mismos los convertimos en segundos.
Nota: A la celda F1 dale un formato de hora, o sólo verás un número con decimales.
Ahora arrastramos la fórmula:
Ahora arrastramos la fórmula:
15 de junio de 2019
Validar horas dentro de un Rango - funcion SI y Valor
En esta ocasión tenemos un ejmplo práctico, de rangos de horas, en la cual necesitamos saber a que turno pertenece un rango de horas.
En el ejemplo me especifican datos como:
Turno 1 comprendido entre las 7:01 y las 15:00
Turno 2 comprendido entre las 15:01 y las 22:30
Tenemos además un listado de nuestros empleados, con sus horarios de ingreso y salida. Neceitamos una funcion que nos permita saber a que turno pertenece.
Funcion VALOR = Convierte una cadena de texto que representa un número en un número.
Sintaxis
La sintaxis de la función VALOR tiene los siguientes argumentos: Rotación Obligatorio. Es el texto entre comillas o una referencia a una celda que contiene el texto que desea convertir.
La función SI le permite realizar una comparación lógica entre un valor y el resultado que espera probando una condición y devolviendo un resultado si es Verdadero o Falso.
La función Y en Excel es una función lógica que nos permitirá evaluar varias expresiones lógicas y saber si todas ellas son verdaderas.
EJEMPLO: Listado de empleados con horario de llegada y salida.
Requerimos saber a que turno pertenecen los horarios aqui descritos.
En caso que el horario no pertenezca a ningun turno, escribiremos N/A
Nos apoyaremos en las funciones SI y Valor y la funcion Y
La funcion Y unida a la funcion SI, nos permitirá evaluar los rangos de horas, para que escriba por ejemplo turno 1 en el primer rango; turno 2 en el segundo rango o N/A si no pertenece a ninguno.
Veamos.
En la celda E9 escribimos
=SI(Y(C9>=$B$2;D9<=$C$2);"Turno1";SI(Y(C9>=$B$3;D9<=$C$3);"Turno2";"N/A"))
En la B2 tenemos la hora iniciarl del turno 1 y en la C2 la hora final del turno 2, en la fórmula estas deben quedar con referencia absoluta. También sucede lo mismo para B3 y C3.
Este sería el resultado.
Analicemos:
Manuel betancur el resultado nos da N/A porque la hora de inicio pertenece al turno 1 y la hora de salida al turno 2.
Angela Abril el resultado es turno2 porque la hora de llegada es mayor a 3:01 pm y la hora de salida menor que 10:30 pm
CAMBIE las horas en varios empleados para volver a probar la formula:
Espero les sea de utilidad, quedamos atentos a sus preguntas y comentarios
Si te gustó, síguenos en Twitter para recibir nuestras actualizaciones y trucos
12 de mayo de 2019
Clic derecho no funciona en excel - [SOLUCIONADO]
📊Algunos colegas y amigos nos preguntan como solucionar el 👨💻- Error clic derecho en hoja de #Excel
- En este video Juan David Zapata uno de nuestros compañeros de soporte
te explica como solucionar este inconveniente✅ Visión Tecnológica #ElPoderDeLoSimple 🔴
Pasos:
1. Con Excel cerrado: Abrir Explorador de Windows y clic en pestaña Vista.
2. Chequear la opcion Elementos ocultos.
3. Ir a la ruta C:\Users\"su-usuario"\AppData\Roaming\Microsoft\Excel
4. Debemos encontrar un archivo llamado excel14.xlb (el numero variará dependiendo de su version de Office) y lo borramos.
5. Abrir Excel y disfrutar nuevamente del correcto funcionamiento del Clic Derecho :)
Si te gustó, síguenos en Twitter para recibir nuestras actualizaciones y trucos
--> Leer más...
Pasos:
1. Con Excel cerrado: Abrir Explorador de Windows y clic en pestaña Vista.
2. Chequear la opcion Elementos ocultos.
3. Ir a la ruta C:\Users\"su-usuario"\AppData\Roaming\Microsoft\Excel
4. Debemos encontrar un archivo llamado excel14.xlb (el numero variará dependiendo de su version de Office) y lo borramos.
5. Abrir Excel y disfrutar nuevamente del correcto funcionamiento del Clic Derecho :)
Si te gustó, síguenos en Twitter para recibir nuestras actualizaciones y trucos
11 de abril de 2019
Solución error en excel luego de instalar Prevalidador Renta.
Nos reportan varios de nuestros usuarios, que luego de haber instalado el prevalidador de Renta, de la dian, presentan una serie de inconvenientes con el Excel en general.
Hemos realizado investigacion del caso y hoy te traemos una solucion que nos ha dado resultado hasta el momento.
Síntomas
- -Al tener una tabla dinamica, no permite ver el listado de campos a la derecha.
- -Al dar clic derecho en excel, no aparece el menu desplegable.
Entorno
Puede pasar en cualquier
versión de Microsoft Office Excel.
Causas
Previamente instalaron el prevalidador de renta de la dian
Solución
- Ir a la siguiente ruta:
- C:\Users\[su usuario]\AppData\Roaming\Microsoft\Excel
- Dependiendo de su version de excel, encontrará un archivo parecido a este. y se llama Excel15.xlb
- Debe tener excel cerrado
- A este archivo, le damos clic derecho, eliminar.
- Abrimos nuevamente excel, y al hacer pruebas el error estará resuelto.
Si te gustó, síguenos en Twitter para recibir nuestras actualizaciones y trucos
Suscribirse a:
Entradas (Atom)