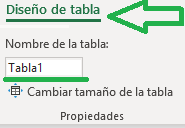23 de noviembre de 2020
Extraer las DOS primeras palabras de una celda - Función encontrar e izquierda! 📗
Haremos el ejercicio práctico, en el que podemos ver paso a paso como llegar la resultado final.
Ejemplo: Tenemos un listado de productos, y del cual necesitamos solo las dos primeras palabras.
Usamos la funcion en B1, que nos permite encontrar la primera posicion del primer espacio: =ENCONTRAR(" ";A2;1)
La funcion encontrar tiene 3 argumentos, los cuales son:
Texto a buscar que en este caso es " "
Celda donde buscar, que en este caso es A2.
Y Caracter o posicion inicial, que en este caso es 1
A partir de la función anterior, podria extraer la primera palabra, con izquierda: =IZQUIERDA(A2;B2)
Ahora para buscar la segunda posicion del espacio, debemos recordar que el tercer argumento de la posicion encontrar es posicion inicial, que en este caso, usaremos el primer resultado obtenido del primer espacio encontrado + 1 para poder buscar la segunda posicion:
=ENCONTRAR(" ";A2;(ENCONTRAR(" ";A2;1))+1)
Y solo nos hace falta concatenar con izquierda, para obtener las dos primeras palabras: =IZQUIERDA(A2;ENCONTRAR(" ";A2;(ENCONTRAR(" ";A2;1))+1))
Sencillo, cierto? y bastante útil.
Si desea extraer la primera palabra, visite : https://ideasdeexcel.blogspot.com/2017/06/extraer-la-primera-palabra-de-una-celda.html
Quizás necesites, la última, puedes encontrar la respuesta en nuestro post. https://ideasdeexcel.blogspot.com/2019/02/extraer-la-ultima-palabra-de-una-celda.html
Si te gustó, síguenos en Twitter para recibir nuestras actualizaciones y trucos
5 de noviembre de 2020
EDAD en días, meses, años! Fácil con SIFECHA dadas dos fechas. ✅
Valor
|
Significado
|
Descripción
|
“d” |
Días
|
Número de días entre la fecha1 y
la fecha2
|
“m” |
Meses
|
Número de meses entre la fecha1 y
la fecha2
|
“y” |
Años
|
Número de años entre la fecha1 y
la fecha2
|
“yd” |
Días excluyendo años
|
Número de días entre la fecha1 y
la fecha2 donde ambas fechas tienen el mismo año.
|
“ym” |
Meses excluyendo años
|
Número de meses entre la fecha1 y
la fecha2 donde ambas fechas tienen el mismo año.
|
“md” |
Días excluyendo meses y años
|
Número de días entre la fecha1 y
la fecha2 donde ambas fechas tienen el mismo mes y el mismo año |
EJEMPLO con SIFECHA
1. Tenemos el listado de empleados, con su respectiva fecha de Nacimiento así:
2. En la columna C vamos a calcular la edad. y lo realizamos con la funcion SIFECHA, usaremos la funcion de excel hoy() que nos retorna la fecha actual de nuestro equipo. Si deseamos calcular con otra fecha, bastara con especificarla. Recuerden que el parametro tipo, es tomado de la tabla en la parte de arriba.
=SIFECHA(B2;HOY();"y")
Recuerden que si desean calcular la edad con otra fecha final, es necesario reemplazar en esta formula la funcion Hoy() por la fecha que usted desee.
Para calcular meses o los dias, solo seria cambiar el tercer parametro de la funcion SIFECHA de la siguiente manera:
Para meses
=SIFECHA($B2;HOY();"m")
Para dias
=SIFECHA($B2;HOY();"d")
Ahora, como bien sabemos en excel, podemos hacer lo mismo de diferentes maneras, veremos otra forma de realizarlo.
EJEMPLO con AÑO, MES y DIAS
1. Con este mismo ejemplo, con las fechas de nacimiento.
2. En la C vamos a agregar la funcion de esta manera. Usaremos Año y restaremos el resultados de las dos fechas.
=AÑO(HOY())-AÑO(B2)
Para calcular meses o los dias, solo seria usar la funcion Mes o Dia de la siguiente manera:
Para Meses, para esta deberiamos sumar al resultado, los meses calculados desde la edad de nacimiento, es decir los meses de los años (columna anterior calculada)
=(MES(HOY())-MES($B2))+(C2*12)
Para Dias
=DIAS(HOY();$B2)
Ya conociendo estas funciones, usted podría usar, la que desee.
Déjanos saber, cuál has usado, o te gusta mas?
Si te gustó, síguenos en Twitter para recibir nuestras actualizaciones y trucos
19 de octubre de 2020
Convertir número de Mes en Nombre de Mes. Y viceversa! 📗
También podría ser que trae el nombre del mes y necesitemos el número.
En ambos casos, es necesario realizar un proceso, adicional, para tener el campo, tal como lo necesitamos.
OPCIÓN 1: Usar Funcion BuscarV
1. Realizar una lista de los números y su correspondiente nombre, ésto lo podemos hacer en un área no visible de la hoja, por ejemplo a partir de la AE1 y escribimos:
2. Al rango que acabo de crear, le asignaré un nombre, de la siguiente manera.Pestaña fórmulas
Administrador de Nombres
Nuevo
Asigno la siguiente configuración
Clic en Aceptar.
3. Ahora en nuestra tabla de datos, realizaremos la funcion BuscarV. de esta manera: =BUSCARV(C2;MESES;2;0)
OPCIÓN 2: Usar funcion Elegir
1. Debemos crear el listado de los nombres de los meses, solo los nombres, asi:
2. Al rango que acabo de crear, le asignaré un nombre, de la siguiente manera.
Pestaña fórmulas
Administrador de Nombres
Nuevo
Asigno la siguiente configuración
3. Ahora en nuestra tabla de datos, realizaremos la funcion elegir. de esta manera: =ELEGIR(C2;MESES) Nota: en C2 tengo el numero del mes a buscar.
debe tener en cuenta que es una formula matricial, y cuando la escriba debe presionar Ctrl + Shift + Enter.
Mas detalles en http://ideasdeexcel.blogspot.com/2010/11/introducir-formula-matricial-con-el.html
Otra forma de usar Elegir es:
1. Ahora en nuestra tabla de datos, realizaremos la funcion elegir. de esta manera:
Aqui vemos que la tabla de datos, queda directamente en la función.
OPCION 3: Usar función SI
1. En nuestra tabla de datos, realizaremos la funcion SI. de esta manera: =SI(C2=1;"Enero";SI(C2=2;"Febrero";SI(C2=3;"Marzo";SI(C2=4;"Abril";SI(C2=5;"Mayo";SI(C2=6;"Junio";SI(C2=7;"Julio";SI(C2=8;"Agosto";SI(C2=9;"Septiembre";SI(C2=10;"Octubre";SI(C2=11;"Noviembre";"Diciembre")))))))))))
En ésta lo que hacems es anidar muchas funciones SI, para traer el mes correspondiente.
Y como vemos, con todas estas soluciones, podemos obtener el mismo resultado.
A ti, cual te parece mejor ? Dejanos la respuesta en los comentarios! Un abrazo.
Si te gustó, síguenos en Twitter para recibir nuestras actualizaciones y trucos
24 de agosto de 2020
Contar.Si.Conjunto con varias condiciones - para rangos de edades ✍
Sintaxis: =CONTAR.SI.CONJUNTO(Rango_criterios1;Criterio1)
en este ejemplo tenemos el siguiente listado:
Vamos a diligenciar la columna Cantidad, con la siguiente función:
M3= CONTAR.SI.CONJUNTO(D:D;L3;E:E;"<=30") aqui cuenta todos los femeninos menores a 30
M4= CONTAR.SI.CONJUNTO(D:D;L4;E:E;">=31";E:E;"<=60") aqui cuenta todos los femeninos de 31 a 60 años
M5= CONTAR.SI.CONJUNTO(D:D;L5;E:E;">=61") aqui cuenta todos los femeninos mayores de 61 años
M6=CONTAR.SI.CONJUNTO(D:D;L6;E:E;"<=30") aqui cuenta todos los masculunos menores a 30
M7=CONTAR.SI.CONJUNTO(D:D;L7;E:E;">=31";E:E;"<=60") aqui cuenta todos los masculinos de 31 a 60 años
M8=CONTAR.SI.CONJUNTO(D:D;L8;E:E;">61") aqui cuenta todos los masculinos mayores de 61 años
El cuadro completo, se verá así:
Si aún no estás suscrito al Video Curso Gratuito "10 Temas de Excel que todo usuario debe conocer" puedes hacerlo en: https://bit.ly/TemasdeExcel y también te invito a suscribirte a este canal de Youtube para recibir todas nuestras novedades.
Si te gustó, síguenos en Twitter para recibir nuestras actualizaciones y trucos
3 de agosto de 2020
Función Contar.Si ejercicio práctico. Contar quienes hacen mas de una Capacitación.
Tenemos la siguiente consulta planteada por uno de nuestros lectores " Tengo una lista con nombres en las filas y cinco nombres de capacitación
en las columnas. En cada fila están la participacion de cada uno en las
diferentes capacitaciones. Pero necesito dilucidar como cómo hago para
saber cuáles personas hacen más de una capacitación"
27 de junio de 2020
✍ Segmentacion de datos para dos tablas dinámicas, de diferente origen ⊙
Como ya sabemos, la segmentación de Datos en las tablas dinámicas, son filtros, que se aplican de manera fácil e interactivo. Además del filtrado rápido, las segmentaciones de datos también
indican el estado de filtrado actual, ya que es muy visual, lo que hace que sea más fácil
comprender qué se muestra exactamente.
Puedes leer mas en https://ideasdeexcel.blogspot.com/2017/05/insertar-una-segmentacion-de-datos.html
En este caso vamos a realizar una ✍ Segmentacion de datos para dos tablas dinámicas, de diferente origen ⊙
[VIDEO] --> Vea el video detallado en https://ideasdeexcel.blogspot.com/2020/06/segmentacion-de-datos-para-dos-tablas.html
Tenemos el siguiente escenario:
Tenemos datos, desde dos origenes diferentes, y deseamos consolidar en tablas dinamicas. Hasta aqui todo muy sencillo, pero la característica, es que deseamos adicionar segmentación de datos, la misma segmentación de datos para las dos tablas dinámicas.
PASOS:
1. Primero, debemos validar y conocer la informacion de los dos (o más) listados, para conocer que campo es el que quiero filtrar. Este debe ser igual en los dos origenes.Para nuestro ejemplo tenemos un reporte de cuentas por cobrar (origen 1)
Y tenemos otro reporte, de ventas. (origen 2)