18 de diciembre de 2013
Feliz Navidad y próspero año 2014
 Nuestro mensaje de navidad y año nuevo para todos los amigos que leen las publicaciones del blog "Ideas
Nuestro mensaje de navidad y año nuevo para todos los amigos que leen las publicaciones del blog "Ideas Si te gustó, síguenos en Twitter para recibir nuestras actualizaciones y trucos
22 de noviembre de 2013
Recuperar los datos de Origen de una tabla dinámica
Has tenido la necesidad de recuperar los datos de Origen de una tabla dinámica? Ahora es posible, mira este video que nos muestra como hacerlo:
Quizás te interese otras de nuestras publicaciones:
- Tabla dinámica recomendada Parte 1
- Tablas dinámicas Parte 2
Espere la próxima semana otra novedad.
Si te gustó, síguenos en Twitter para recibir nuestras actualizaciones y trucos
17 de septiembre de 2013
Convertir a multiplo de mil
30 de agosto de 2013
Sábado 07 de septiembre curso virtual de Excel avanzado para Vendedores, Gerentes, Directores Comerciales
Sábado 07 de Septiembre
08:30 am - 12:30 pm
Podrás tomar el curso virtual por una valor de
$97.000 + IVA
Además de tener certificado de asistencia, podrás ver de nuevo la conferencia en diferido.
El contenido se presenta en la versión 2007 de Excel®.
¿Qué aprenderemos?
¿A que tendrás derecho?
Memorias
Certificado de Asistencia
Curso "12 horas de Excel avanzado", El contenido se presenta en la versión 2007 de Excel®.
Para asistir a este evento tan importante debes inscribirte aquí y realizar el pago.
Recuerda enviar el soporte de pago al correo info@visiontecnologica.com
Si te gustó, síguenos en Twitter para recibir nuestras actualizaciones y trucos
Métodos abreviados en excel
Quizá algunos ya los conocía, pero todos son igual de útiles.
1. Copiar el valor de una celda superior:
2. Copiar el valor de la celda a la izquierda:
3. Escribir el mismo valor en varias celdas:
• Selecciona todo el rango en donde quieres escribir el mismo valor, arrastrando el cursor o usando la tecla CTRL si no están adyacentes.
• Escribe el valor.
• Presiona las teclas
4. Cambiar el formato de las celdas:
Poner en negritas:
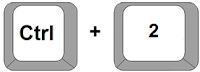 (También Ctrl + N)
(También Ctrl + N)Poner en cursiva:
(También Ctrl + K)
Subrayar:
(También Ctrl + S)
Tachado:
5. Para agregar un gráfico:
• Selecciona las celdas que contienen los valores y presiona
6. Agregar la fecha actual del sistema
(También =hoy( ))
7. Agregar la hora actual del sistema
8. Repetir la ultima accion realizada en excel
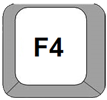
Por ejemplo: si en la celda A1 aplicas el formato relleno amarillo y luego me posición en la celda B2 y presiono la tecla F4, copiará el último formato que fue relleno amarillo.
9. Insertar y eliminar Filas y/o Columnas
Por ejemplo si deseo adicionar una columna primero debo seleccionar la cabecera de la columna por ejemplo la F y presiono ctrl +"+" y lo que hará será insertarla a la izquierda de la columna F.
10. Insertar un comentario en una celda:
Si te gustó, síguenos en Twitter para recibir nuestras actualizaciones y trucos
27 de julio de 2013
Función BuscarV sin coincidencia
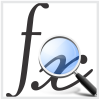
Definición: La función BUSCARV permite hallar un valor en una primera columna de una matriz (o rango de datos).
La V significa vertical entonces la función BUSCARV significa Buscar valor Vertical.
El valor_buscado los encontraremos en la tabla a continuación, columna B:
Los resultados obtenidos serían
Nota: para el uso de la función buscarv sin coincidencia en el parámetro ordenado se puede usar la palabra "verdadero" ó el numero 1 ó dejar en blanco el campo y funcionará de igual manera.
Si te gustó, síguenos en Twitter para recibir nuestras actualizaciones y trucos
5 de julio de 2013
Función Sumaproducto
La función SUMAPRODUCTO recibe como argumentos las matrices que deseamos multiplicar y posteriormente sumar
• Matriz2 (opcional): Matrices adicionales a incluir en la operación de multiplicación y suma.
Es importante mencionar que las matrices que se proporcionen como argumentos deben tener las mismas dimensiones o de lo contrario la función SUMAPRODUCTO devolverá el error #¡VALOR!.
Ejemplos de la función SUMAPRODUCTO
Para entender claramente lo que la función SUMAPRODUCTO hace con las matrices que se proporcionan como argumentos veamos los siguientes ejemplos.
Si pasamos como argumento solamente una matriz, la función SUMAPRODUCTO solamente sumará cada uno de los elementos de dicha matriz.
Para entender lo que está haciendo la función SUMAPRODUCTO desglosaré las operaciones de la siguiente manera (observa que obtendré el mismo resultado):
Con esta ilustración podemos entender que internamente la función SUMAPRODUCTO multiplica cada elemento de las matrices y suma todos los resultados para obtener el total. Es por eso que la función SUMAPRODUCTO es considerada una función muy importante de Excel porque nos permite hacer en un solo paso lo que tendríamos que hacer en dos.
Matrices de dos o más dimensiones
En los ejemplos anteriores hemos utilizado matrices que son de una sola dimensión, es decir, matrices que están formadas por una sola columna. Pero ¿qué pasaría si paso como argumento una matriz de dos o más dimensiones? Observa lo que sucede:
Lo que sucede es lo siguiente. La función SUMAPRODUCTO multiplica en primer lugar los valores de la columna A con los valores de la columna D y tenemos un resultado de 3 para cada multiplicación. Ya que son tres filas se hace la suma de cada multiplicación y tenemos un total de 9.
La segunda operación que realiza la función SUMAPRODUCTO es multiplicar los valores de la columna B con los valores de la columna E y cada multiplicación da como resultado un 8. Al sumar los tres resultados tenemos el total de 24. Finalmente la función SUMAPRODUCTO suma los resultados ambas operaciones 9 + 24 = 33.
Caso práctico de la función SUMAPRODUCTO
Es muy común entre los usuarios de Excel tener una hoja con el listado de productos, su precio unitario y las unidades vendidas durante un mes. Podemos optimizar la manera de obtener el total de ventas del mes utilizando la función SUMAPRODUCTO.
8 de mayo de 2013
Cómo eliminar celdas en blanco
 Te ha pasado alguna vez que tienes una lista de datos pero entre ellos hay celdas vacías y deseas organizarlo mejor; y así, evitar la pérdida de información?
Te ha pasado alguna vez que tienes una lista de datos pero entre ellos hay celdas vacías y deseas organizarlo mejor; y así, evitar la pérdida de información?Usaremos el comando “Ir a Especial” o su método abreviado: F5. También lo puede encontrar en la cinta de opciones “Inicio” y en el grupo de opciones “Buscar y seleccionar”

1. Tenemos los datos como lo muestra la siguiente imagen:

2. Seleccione todos los datos, con la tecla F5 active la ventana “Ir a” y haga clic en el botón “Especial”
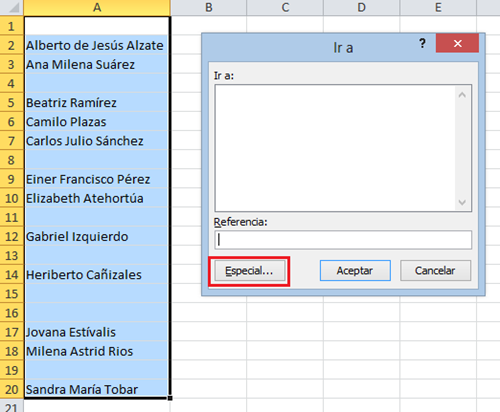
3. Seleccione la opción “Celdas en blanco” y clic en Aceptar.

4. Las celdas vacías quedarán seleccionadas.

5. Con el método abreviado Ctrl – (tecla Ctrl y el signo menos) se activará la ventana “Eliminar celdas” y seleccione la opción “Desplazar las celdas hacia arriba” y clic en Aceptar

6. Las celdas en blanco han sido eliminadas, tal y como lo muestra la siguiente imagen:

Este método es muy usado cuando trabajamos con información de gran volumen.
Si te gustó, síguenos en Twitter para recibir nuestros trucos y actualizaciones
2 de mayo de 2013
Novedades Excel 2013 | Compartir en Redes Sociales
Has tenido la necesidad de publicar y compartir tus informes en las redes sociales para que tus compañeros y amigos puedan ver tus reportes? Ahora es posible con Excel 2013.
Este video nos muestra cómo:
En los siguientes enlaces encontrarás las otras novedades Excel® 2013 que hemos publicado:
- Relleno rápido
- Tabla dinámica recomendada
- Gráficos recomendados y Filtros de gráficos
- Análisis rápido.
- Formato rápido de gráficos
- Tablas dinámicas relacionadas
- Presentar en línea
Si te gustó, síguenos en Twitter para recibir nuestros trucos y actualizaciones
22 de abril de 2013
Novedades Excel 2013 | Presentar en línea
En los siguientes enlaces encontrarás las otras novedades Excel® 2013 que hemos publicado:
- Relleno rápido
- Tabla dinámica recomendada
- Gráficos recomendados y Filtros de gráficos
- Análisis rápido.
- Formato rápido de gráficos
- Tablas dinámicas relacionadas
Si te gustó, síguenos en Twitter para recibir nuestros trucos y actualizaciones
17 de abril de 2013
Agregar campo calculado en tabla dinámica

En el siguiente ejemplo, veremos cómo agregar una nueva columna con el valor de las comisiones para una cantidad de vendedores.
Nuestra tabla dinámica puede verse de la siguiente forma:
Queremos insertar una nueva columna para calcular el valor de las comisiones: Ubíquese en un campo de la tabla dinámica y en el cuadro “Herramientas de tabla dinámica” seleccione la cinta “Opciones”, luego clic en el botón “Cálculos” y en las opciones desplegadas, dentro de “Campos, elementos y conjuntos” seleccione “Campo calculado”
En la siguiente ventana, en el campo “Nombre” especifique un nombre para la nueva columna.
En el campo “Fórmula” se hará el cálculo para la nueva columna. Para ello, en la lista de “Campos”, busque el campo deseado y haga clic en el botón “Insertar campo”. Complete la fórmula con el cálculo necesario. Termine haciendo clic en “Aceptar”.
Cada vez que actualice la tabla dinámica, el nuevo campo calculado también se actualizará.
Si te gustó, síguenos en Twitter para recibir nuestros trucos y actualizaciones




































