28 de junio de 2010
Novedades Excel 2010 | Office Web Apps
 Ahora podrá tener acceso a las hojas de cálculo desde cualquier lugar y en cualquier computador con Office Web Apps
Ahora podrá tener acceso a las hojas de cálculo desde cualquier lugar y en cualquier computador con Office Web AppsGuarde directamente los libros de Excel en SkyDrive. Aun cuando otra persona no tenga instalado Excel 2010, podrá cargar los archivos de Excel en SkyDrive. Además, si tiene o no Excel 2010, puede usar el explorador web para crear hojas de cálculo en SkyDrive.
Cómo guardar una hoja de cálculo desde Excel 2010?
1. Abra el libro existente que desea compartir y haga clic en Archivo – Guardar y enviar a y clic en el botón Guardar en la Web 
2. Haga clic en Iniciar sesión si tiene una cuenta en Hotmail, MSN o Xbox Live. Si no la tiene, haga clic en Registrarse para Windows Live SkyDrive


3. Seleccione una carpeta en SkyDrive y haga clic en Guardar como
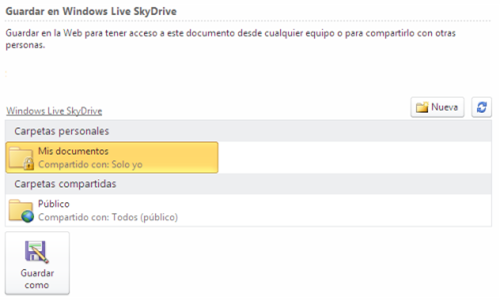
4. En la nueva ventana, escriba el nombre del archivo y haga clic en Guardar. El archivo se guardará en SkyDrive.

5. Abra una nueva ventana del explorador y vaya a http://office.live.com
6. Es posible que le soliciten nuevamente ingresar su usuario de Windows Live y contraseña

7. Seleccione la carpeta en la cual guardó el libro, y a continuación, haga clic en el nombre del archivo. Se abrirá en una nueva ventana del explorador en Office Web App correspondiente. La siguiente imagen es un libro ejemplo.

Obtenga más información sobre Office Web Apps y un vistazo de la ventana
Si te gustó, suscríbete al Feed RSS de Ideas de Excel y recibe nuestras actualizaciones
21 de junio de 2010
Novedades Excel 2010 | Filtro mejorado
 Cuando tiene hojas de cálculo grandes, y necesita filtrar y buscar información entre miles o millones de datos, la opción de filtro es una de las más usadas y efectivas.
Cuando tiene hojas de cálculo grandes, y necesita filtrar y buscar información entre miles o millones de datos, la opción de filtro es una de las más usadas y efectivas.Al aplicar un filtro a una o varias columnas, tendrá la opción de ver estas novedades:
- Nuevo filtro de búsqueda
Cuando filtra datos en una tabla, tabla dinámica o gráficos dinámicos, puede usar un nuevo cuadro de búsqueda que le permite encontrar lo que necesita en datos de grandes volúmenes.
Empiece a escribir el texto de la búsqueda y los elementos que contenga este texto, empezarán a mostrarse en la lista del filtro.
Para nuestro ejemplo, buscaremos todos los productos que contengan la palabra "té"
- Encabezados de tablas siempre visibles
En una tabla de Excel, los encabezados de tabla reemplazan a los encabezados comunes de las hojas de cálculo en la parte superior de las columnas cuando se desplaza hacia abajo en una tabla extensa.
Los botones de autofiltro ahora permanecen visibles junto con los encabezados de tabla en las columnas de la tabla de manera que se puedan filtrar y ordenar los datos rápidamente sin la necesidad de desplazarse hasta la parte superior de la tabla.
Esta opción sólo es permitida si la tabla tiene formato de tabla de Excel. Hágalo de la siguiente forma. Es muy sencillo.
1. En una nueva hoja de Excel, cree una pequeña tabla o listado similar a la siguiente imagen
2. Dele formato de tabla de Excel a esta lista. En la pestaña Inicio, haga clic en el botón "Dar formato como tabla" y seleccione el estilo de tabla deseado.
3. En la siguiente ventana, deberá especificar el rango de celdas donde se encuentran los datos y termine haciendo clic en Aceptar
4. Excel le dará formato de tabla a estos datos, de acuerdo al estilo seleccionado anteriormente.
5. Si la tabla tiene muchos datos, desplácese hacia abajo y note que los encabezados de la tabla siempre serán vistos. Así no tendrá que desplazarse hasta el principio para hacer un filtro a dicha tabla.
Si te gustó, suscríbete al Feed RSS de Ideas de Excel y recibe nuestras actualizaciones
15 de junio de 2010
Novedades Excel 2010 | Cambio de funciones
Dentro de los cambios significativos que tiene Excel 2010, les presentamos a continuación una lista de funciones que cambiaron con respecto a Excel 2007:
Función anterior: BUSCARH
Nueva función: CONSULTARH
Descripción: Busca en la fila superior de una matriz y devuelve el valor de la celda indicada
Función anterior: BUSCARV
Nueva función: CONSULTARV
Descripción: Busca en la primera columna de una matriz y se mueve en horizontal por la fila para devolver el valor de una celda.
Función anterior: CARACTER
Nueva función: CAR
Descripción: Devuelve el carácter especificado por el número de código.
Función anterior: CONVERTIR
Nueva función: CONVERT
Descripción: Convierte un número de un sistema de medida a otro.
Función anterior: DERECHA, DERECHAB
Nueva función: DERECHA
Descripción: Devuelve los caracteres del lado derecho de un valor de texto.
Función anterior: ENCONTRAR, ENCONTRARB
Nueva función: ENCONTRAR
Definición: Busca un valor de texto dentro de otro (distingue mayúsculas de minúsculas)
Función anterior: EXTRAE
Nueva función: MED
Definición: Devuelve un número específico de caracteres de una cadena de texto que comienza en la posición que se especifique
Función anterior: FECHANUMERO
Nueva función: VALFECHA
Definición: Convierte una fecha con formato de texto en un valor de número de serie.
Función anterior: HALLAR, HALLARB
Nueva función: HALLAR
Definición: Busca un valor de texto dentro de otro (no distingue mayúsculas de minúsculas).
Función anterior: IZQUIERDA, IZQUIERDAB
Nueva función: IZQUIERDA
Definición: Devuelve los caracteres del lado izquierdo de un valor de texto.
Función anterior: LARGO, LARGOB
Nueva función: LARGO
Definición: Devuelve el número de caracteres de una cadena de texto
Función anterior: REEMPLAZAR, REEMPLAZARB
Nueva función: REEMPLAZAR
Definición: Reemplaza caracteres de texto
Función anterior: RESIDUO
Nueva función: RESTO
Definición: Devuelve el resto de la división
Función anterior: SI.ERROR
Nueva función: SIERROR
Definición: Devuelve un valor que se especifica si una fórmula lo evalúa como un error; de lo contrario, devuelve el resultado de la fórmula
Si te gustó, suscríbete al Feed RSS de Ideas de Excel y recibe nuestras actualizaciones
--> Leer más...
Función anterior: BUSCARH
Nueva función: CONSULTARH
Descripción: Busca en la fila superior de una matriz y devuelve el valor de la celda indicada
Función anterior: BUSCARV
Nueva función: CONSULTARV
Descripción: Busca en la primera columna de una matriz y se mueve en horizontal por la fila para devolver el valor de una celda.
Función anterior: CARACTER
Nueva función: CAR
Descripción: Devuelve el carácter especificado por el número de código.
Función anterior: CONVERTIR
Nueva función: CONVERT
Descripción: Convierte un número de un sistema de medida a otro.
Función anterior: DERECHA, DERECHAB
Nueva función: DERECHA
Descripción: Devuelve los caracteres del lado derecho de un valor de texto.
Función anterior: ENCONTRAR, ENCONTRARB
Nueva función: ENCONTRAR
Definición: Busca un valor de texto dentro de otro (distingue mayúsculas de minúsculas)
Función anterior: EXTRAE
Nueva función: MED
Definición: Devuelve un número específico de caracteres de una cadena de texto que comienza en la posición que se especifique
Función anterior: FECHANUMERO
Nueva función: VALFECHA
Definición: Convierte una fecha con formato de texto en un valor de número de serie.
Función anterior: HALLAR, HALLARB
Nueva función: HALLAR
Definición: Busca un valor de texto dentro de otro (no distingue mayúsculas de minúsculas).
Función anterior: IZQUIERDA, IZQUIERDAB
Nueva función: IZQUIERDA
Definición: Devuelve los caracteres del lado izquierdo de un valor de texto.
Función anterior: LARGO, LARGOB
Nueva función: LARGO
Definición: Devuelve el número de caracteres de una cadena de texto
Función anterior: REEMPLAZAR, REEMPLAZARB
Nueva función: REEMPLAZAR
Definición: Reemplaza caracteres de texto
Función anterior: RESIDUO
Nueva función: RESTO
Definición: Devuelve el resto de la división
Función anterior: SI.ERROR
Nueva función: SIERROR
Definición: Devuelve un valor que se especifica si una fórmula lo evalúa como un error; de lo contrario, devuelve el resultado de la fórmula
Si te gustó, suscríbete al Feed RSS de Ideas de Excel y recibe nuestras actualizaciones
10 de junio de 2010
Novedades Excel 2010 | Minigráficos
Un minigráfico en Excel 2010 es un pequeño gráfico en una celda de una hoja de cálculo que permite mostrar una interpretación gráfica de los datos.
Es una forma fácil y rápida de resaltar tendencias importantes en los datos, como aumentos y disminuciones estacionales.
Puede ver fácilmente la relación entre los datos y el gráfico y al cambiar dichos datos, podrá ver el cambio en el gráfico inmediatamente.
Además, puede crear varios minigráficos al mismo tiempo seleccionando varias celdas correspondientes a celdas subyacentes
1. En una nueva hoja de cálculo, digite los valores a los cuales desea agregarle los minigráficos. En nuestro ejemplo, será algo como la imagen a continuación.
2. Agregaremos un minigráfico para cada vendedor de acuerdo a las ventas de los primeros meses Enero hasta Junio.
Para ello, seleccione el rango de celdas de los meses para el primer vendedor
3. En la pestaña Insertar, en el grupo Minigráficos, haga clic en el tipo de minigráfico que desea ver para estos datos. Para nuestro ejemplo, seleccionaremos el tipo de gráfico de Columna
4. En la siguiente ventana, en el campo Rango de celdas se mostrará automáticamente el rango de celdas seleccionado previamente en el campo
5. En el campo Ubicación seleccione la celda donde desea ubicar el minigráfico. Para nuestro ejemplo, será al final de cada vendedor, en la celda H2. Haga clic en el botón (imagen5) y ubíquese en la celda H2
6. El minigráfico para estos datos se verá como la siguiente imagen
7. Para ver el minigráfico de los demás datos, copie (CTRL + C) el minigráfico ubicado en la celda H2 y péguelo (CTRL + V) en las demás celdas
8. Si desea cambiar el formato, seleccione uno o varios minigráficos y se activará la cinta Diseño. Excel le suministra varios estilos, colores y la forma de presentarlos.
Si te gustó, suscríbete al Feed RSS de Ideas de Excel y recibe nuestras actualizaciones
--> Leer más...
Es una forma fácil y rápida de resaltar tendencias importantes en los datos, como aumentos y disminuciones estacionales.
Puede ver fácilmente la relación entre los datos y el gráfico y al cambiar dichos datos, podrá ver el cambio en el gráfico inmediatamente.
Además, puede crear varios minigráficos al mismo tiempo seleccionando varias celdas correspondientes a celdas subyacentes
¿Cómo crear un minigráfico?
1. En una nueva hoja de cálculo, digite los valores a los cuales desea agregarle los minigráficos. En nuestro ejemplo, será algo como la imagen a continuación.
2. Agregaremos un minigráfico para cada vendedor de acuerdo a las ventas de los primeros meses Enero hasta Junio.
Para ello, seleccione el rango de celdas de los meses para el primer vendedor
3. En la pestaña Insertar, en el grupo Minigráficos, haga clic en el tipo de minigráfico que desea ver para estos datos. Para nuestro ejemplo, seleccionaremos el tipo de gráfico de Columna
4. En la siguiente ventana, en el campo Rango de celdas se mostrará automáticamente el rango de celdas seleccionado previamente en el campo
5. En el campo Ubicación seleccione la celda donde desea ubicar el minigráfico. Para nuestro ejemplo, será al final de cada vendedor, en la celda H2. Haga clic en el botón (imagen5) y ubíquese en la celda H2
6. El minigráfico para estos datos se verá como la siguiente imagen
7. Para ver el minigráfico de los demás datos, copie (CTRL + C) el minigráfico ubicado en la celda H2 y péguelo (CTRL + V) en las demás celdas
8. Si desea cambiar el formato, seleccione uno o varios minigráficos y se activará la cinta Diseño. Excel le suministra varios estilos, colores y la forma de presentarlos.
Si te gustó, suscríbete al Feed RSS de Ideas de Excel y recibe nuestras actualizaciones
1 de junio de 2010
Novedades Excel 2010 | Cinta de opciones renovada
Desde Excel 2007, la cinta de opciones permite al usuario encontrar fácilmente los comandos y características que antes estaban en menús y barras de herramientas. Aunque en Excel 2007 era posible agregar comandos a la barra de herramientas de acceso rápido, el usuario no podía agregar sus propias opciones en la cinta de opciones.
En Excel 2010 es posible crear una cinta de opciones personalizada de acuerdo a la necesidad del usuario, agregando las opciones, cambiando el nombre de la cinta y el orden en que aparece cada opción.
¿Cómo agregar una ficha personalizada y un grupo personalizado?
Antes de personalizar su propia cinta de opciones, tenga en cuenta que no es posible cambiar las fichas y grupos predeterminados integrados en Microsoft Office 2010 y aplica sólo para el programa en el que está trabajando; no aplica a todos los programas de Office.
1. Despliegue la flecha que indica "Personalizar la barra de herramientas de acceso rápido" ubicada en la parte superior de la ventana de Excel y seleccione la opción Mas comandos
2. Y haga clic en la opción "Personalizar cinta de opciones"
O haga clic en la pestaña Archivo. En Ayuda, haga clic en Opciones.
Y seleccione la opción "Personalizar cinta de opciones"
3. Haga clic en el botón Nueva ficha ubicado en la parte inferior derecha
4. Seleccione la nueva ficha creada y cámbiele el nombre haciendo clic en el botón Cambiar nombre
5. Para cambiar el nombre a un grupo de opciones, selecciónelo y haga clic derecho en "Cambiar nombre".
6. Desde la ventana de comandos disponibles, agregue los comandos necesarios a la nueva ficha personalizada. Seleccione el comando deseado y haga clic en el botón Agregar
7. Termine haciendo clic en Aceptar.
8. El resultado será algo similar a la siguiente imagen
Si te gustó, suscríbete al Feed RSS de Ideas de Excel y recibe nuestras actualizaciones
Nuestro sitio web se ha renovado
En Visión Tecnológica hemos cambiado nuestro sitio web para su comodidad.
Lo esperamos!! www.visiontecnologica.com
Si te gustó, suscríbete al Feed RSS de Ideas de Excel y recibe nuestras actualizaciones
--> Leer más...
- Nuestros productos y servicios están a la orden del día para darle solución a sus problemas a la hora de generar sus informes en Excel.
- Entérese de las últimas noticias tecnológicas, contables y financieras
- Conviértase en un usuario avanzado de BIABLE (Inteligencia de Negocios disponible), gracias a la ayuda en línea
- Comparta con nosotros sus inquietudes y sugerencias en nuestro foro
- Suscríbase a nuestro boletín mensual, donde publicamos noticias actualizadas contables, financieras y tecnológicas, tips de Excel, etc.
- Y recuerde, estamos dispuestos a escucharlo. Contacte nuestro equipo profesional
Lo esperamos!! www.visiontecnologica.com
Si te gustó, suscríbete al Feed RSS de Ideas de Excel y recibe nuestras actualizaciones
Suscribirse a:
Entradas (Atom)



























