16 de octubre de 2018
Asistente para tablas y gráficos dinámicos - Excel 2016
Para quienes venimos usando excel desde las versiones anteriores, era bastante util usar esta herramienta llamada Asistente para tablas y graficos dinámicos, en versiones recientes esta opcion viene digamos oculta, pero aqui les diremos como volverla a usar, en caso que la extrañemos
Un método para mostrar el Asistente para tablas y gráficos dinámicos es utilizar el atajo de teclado: ALT+T+B. (Si tienes Excel en inglés el atajo es: ALT+D+P).
Otro método para mostrar el Asistente para tablas y gráficos dinámicas es agregarlo a la barra de herramientas de acceso rápido y para hacerlo debes hacer clic derecho sobre la barra de herramientas y seleccionar la opción Personalizar barra de herramientas de acceso rápido y se mostrará el cuadro de diálogo Opciones de Excel. En la sección “Comandos disponibles en” deberás seleccionar la opción Todos los comandos y entonces buscar el comando correspondiente al Asistente:
De esta manera podrás tener siempre disponible en la barra de herramientas el Asistente para tablas y gráficos dinámicos que nos ayudará en la creación de tablas dinámicas
Para crear tabla dinamica desde el asistente
3. Indicar el rango de datos deseado y clic en siguiente.
4. En este paso le indicaremos donde vamos a colocar nuestro informe
5. Pulse finalizar para cerrar el asistente y continuar el diseño de nuestro reporte.
Si te gustó, síguenos en Twitter para recibir nuestras actualizaciones y trucos
13 de octubre de 2018
Inmovilizar o fijar filas y columnas - [TIP]
En caso que necesitemos poder ver dos áreas de una hoja en Excel y bloquear (fijar) filas y/o columnas, puede usar la opción "Inmovilizar paneles"
Para inmovilizar paneles, se seleccionan filas o columnas específicas que desees permanezcan visibles al desplazarse por la hoja de cálculo.
La siguiente imagen mantiene visible la fila 1 podemos ver una linea mas oscura bajo la fila.
1. Para inmovilizar filas: Seleccione la fila situada debajo del punto en el que desea que aparezca la división. Para nuestro ejemplo, inmovilizaremos la fila 1. Para ello, nos ubicamos en cualquier celda más abajo que la fila 1
En la ficha Vista, en el grupo Ventana, haga clic en Inmovilizar paneles y seleccione la opción Inmovilizar fila superior.
2. Para inmovilizar columnas: Seleccione la columna situada a la derecha del punto en el que desea que aparezca la división. Para nuestro ejemplo, inmovilizaremos la columna A. Para ello, nos ubicamos en cualquier celda a la derecha de la columna A.
En la ficha Vista, en el grupo Ventana, haga clic en Inmovilizar paneles y seleccione la opción Inmovilizar primera columna
3. Para inmovilizar filas y columnas: Seleccione la celda situada por debajo y a la derecha del punto en el que desea que aparezca la división. Para nuestro ejemplo, nos ubicaremos en la celda B2 con el fin de inmovilizar toda la columna A (Nombre Vendedor) y la fila 1 (Nombres de las columnas)
En la ficha Vista, en el grupo Ventana, haga clic en Inmovilizar paneles y seleccione la opción Inmovilizar paneles
Desplácese hacia abajo y hacia la derecha y verá algo como la siguiente imagen:
Nota: Al inmovilizar paneles, la opción Inmovilizar paneles cambia a Movilizar paneles para que pueda desbloquear filas o columnas inmovilizadas.
Si te gustó, suscríbete al Feed RSS de Ideas de Excel y recibe nuestras actualizaciones
--> Leer más...
Para inmovilizar paneles, se seleccionan filas o columnas específicas que desees permanezcan visibles al desplazarse por la hoja de cálculo.
La siguiente imagen mantiene visible la fila 1 podemos ver una linea mas oscura bajo la fila.
Cómo inmovilizar o bloquear filas y columnas?
1. Para inmovilizar filas: Seleccione la fila situada debajo del punto en el que desea que aparezca la división. Para nuestro ejemplo, inmovilizaremos la fila 1. Para ello, nos ubicamos en cualquier celda más abajo que la fila 1
En la ficha Vista, en el grupo Ventana, haga clic en Inmovilizar paneles y seleccione la opción Inmovilizar fila superior.
2. Para inmovilizar columnas: Seleccione la columna situada a la derecha del punto en el que desea que aparezca la división. Para nuestro ejemplo, inmovilizaremos la columna A. Para ello, nos ubicamos en cualquier celda a la derecha de la columna A.
En la ficha Vista, en el grupo Ventana, haga clic en Inmovilizar paneles y seleccione la opción Inmovilizar primera columna
3. Para inmovilizar filas y columnas: Seleccione la celda situada por debajo y a la derecha del punto en el que desea que aparezca la división. Para nuestro ejemplo, nos ubicaremos en la celda B2 con el fin de inmovilizar toda la columna A (Nombre Vendedor) y la fila 1 (Nombres de las columnas)
En la ficha Vista, en el grupo Ventana, haga clic en Inmovilizar paneles y seleccione la opción Inmovilizar paneles
Desplácese hacia abajo y hacia la derecha y verá algo como la siguiente imagen:
Nota: Al inmovilizar paneles, la opción Inmovilizar paneles cambia a Movilizar paneles para que pueda desbloquear filas o columnas inmovilizadas.
Si te gustó, suscríbete al Feed RSS de Ideas de Excel y recibe nuestras actualizaciones
7 de octubre de 2018
Gráfico de termómetro en excel - VIDEO
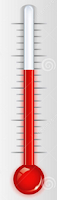
Excel tiene una amplia gama de gráficos que nos ayudan a visualizar nuestros datos pero ninguno de ellos se parece al termómetro. En esta ocasión utilizaremos las herramientas de Excel para crear un gráfico de termómetro que nos permita mostrar el porcentaje de avance de cualquier valor.
Clic en pantalla completa, para mejor visualización
Si te gustó, síguenos en Twitter para recibir nuestras actualizaciones y trucos
Suscribirse a:
Entradas (Atom)












