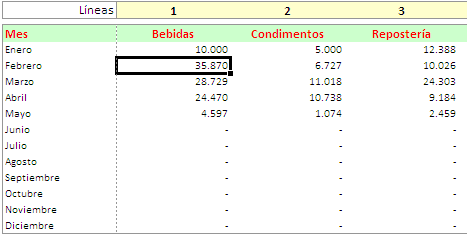14 de diciembre de 2010
Activar y usar complementos en Excel 2010

Veremos el procedimiento para activar herramientas para Análisis y Solver. Puede usar este mismo proceso general para instalar y activar muchos otros complementos. Es posible que algunos de estos complementos, como los creados por terceros, dispongan de su propio programa de instalación.
1. Haga clic en la pestaña Archivo.
2. Haga clic en Opciones, y a continuación seleccione la categoría Complementos
3. Casi al final de esa ventana, haga clic en el botón Ir, previamente seleccione la opción Complementos de Excel
4. En la nueva ventana, active la casilla Herramientas para análisis y Solver
5. Si Excel muestra un mensaje que indica que no puede ejecutar este complemento y le pide que lo instale, haga clic en Sí para instalar los complementos.
Nota En este caso, como está instalando dos complementos, Excel le pide dos veces que instale un complemento; una vez para Herramientas para análisis y una vez para Solver.
Observe que se ha agregado un grupo Análisis en la pestaña Datos. Este grupo contiene botones de comando para Análisis de datos y para Solver.
Si te gustó, suscríbete al Feed RSS de Ideas de Excel y recibe nuestras actualizaciones
6 de diciembre de 2010
Reglas para el uso de nombres en celdas

Los nombres tienen que cumplir ciertas reglas para que Excel los interprete correctamente, como son:
1. Caracteres válidos: El primer caracter de un nombre debe ser una letra, un subrayado (_) o una barra invertida. El resto de caracteres pueden ser letras, números, puntos y caracteres de subrayado.
2. No deben existir nombres de una sola letra: “A” o “b”. Así sean mayúsculas o minúsculas
3. No pueden tener nombres iguales a referencias de celdas. Ejm: A1 o R1C1
4. No deben tener espacios: Utilice un caracter diferente al espacio, por ejemplo el subrayado (_) o el punto (.) para separar palabras. Ejm: Ventas_Netas
5. La longitud del nombre no debe superar los 255 caracteres
6. Excel no distingue entre minúsculas y mayúsculas en los nombres. Si crea un nombre VENTAS y luego crea otro llamado ventas en el mismo libro, Excel le pedirá seleccionar un nombre único.
Fuente: Trucos de Excel
Clic aquí para saber Cómo nombrar celdas y rangos
Si te gustó, suscríbete al Feed RSS de Ideas de Excel y recibe nuestras actualizaciones
24 de noviembre de 2010
Dar formato numérico a una columna en una tabla dinámica
 Cuando trabajamos con tablas dinámicas y uno de sus campos es un campo de valor y queremos darle un formato numérico (o de otro tipo) a toda la columna, no será necesario seleccionar todas las celdas y darle dicho formato.
Cuando trabajamos con tablas dinámicas y uno de sus campos es un campo de valor y queremos darle un formato numérico (o de otro tipo) a toda la columna, no será necesario seleccionar todas las celdas y darle dicho formato.Con sólo seleccionar el título de la columna, Excel le dará el formato a toda la columna completa. Veamos:

1. Ubíquese en el título de la columna de valor que deseamos cambiar el formato. Para nuestro caso, le daremos formato numérico a la columna de Suma de Valor Total.
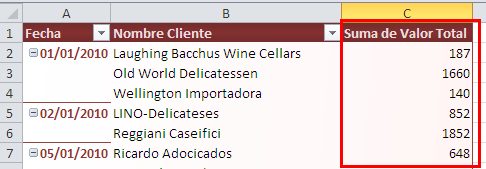
2. Al ubicarse en la tabla dinámica, Excel añade 2 nuevas cintas de opciones llamadas Opciones y Diseño. Haga clic en la cinta Opciones, en el grupo de opciones Campo activo y haga clic en el botón Configuración de campo

3. En la nueva ventana, haga clic en el botón Formato de número

4. Seleccione la categoría Número, desmarque la opción Usar separador de miles y digite 0 en Posiciones decimales

5. Termine haciendo clic en Aceptar en las próximas ventanas.

Si te gustó, suscríbete al Feed RSS de Ideas de Excel y recibe nuestras actualizaciones
17 de noviembre de 2010
Introducir fórmula matricial con el teclado
 Definición: Una fórmula matricial es una fórmula que lleva a cabo varios cálculos en uno o más conjuntos de valores y devuelve un único resultado o varios resultados. Las fórmulas de matriz se encierran entre llaves { } y se especifican presionando CTRL+SHIFT+ENTRAR
Definición: Una fórmula matricial es una fórmula que lleva a cabo varios cálculos en uno o más conjuntos de valores y devuelve un único resultado o varios resultados. Las fórmulas de matriz se encierran entre llaves { } y se especifican presionando CTRL+SHIFT+ENTRAR1. Para nuestro ejemplo, queremos hallar la sumatoria total de unos productos respecto a su precio y cantidad de acuerdo a la siguiente imagen:

2. En la celda B6 digite la fórmula =SUMA(B2:D2*B3:D3) y presione la combinación de teclas CTRL + SHIFT + ENTER y verifique que Excel la muestre entre llaves dentro de la barra de fórmulas.

Tenga en cuenta que si introduce manualmente las llaves y pulsa únicamente ENTER, el resultado no será el esperado, ya que Excel considerará lo introducido como texto. Para aceptar una fórmula matricial siempre debe emplear la combinación de teclas CTRL + SHIFT + ENTER.
Si te gustó, suscríbete al Feed RSS de Ideas de Excel y recibe nuestras actualizaciones
9 de noviembre de 2010
Truco: ¿Cómo saber el último día de cualquier mes?

1. En nuestro ejemplo, tendremos en la celda A2 la siguiente fecha:
2. En la celda B2, digitaremos la siguiente fórmula
=FECHA(AÑO(A2); MES(A2)+1;0)
Cambie la fecha en la celda A2 incluyendo el mes y sabrá cuál es el último día del mes de dicha fecha.
Si te gustó, suscríbete al Feed RSS de Ideas de Excel y recibe nuestras actualizaciones
3 de noviembre de 2010
Cómo habilitar la cinta de opciones Programador en Excel 2010?

Para habilitarla, haga lo siguiente:
1. Haga clic en la “Vista Backstage” (Archivo) y seleccione la opción “Opciones”
2. Seleccione la opción “Personalizar cinta de opciones”
3. En la parte derecha, en la sección “Fichas principales”, active la casilla correspondiente a “Programador”
4. Termine haciendo clic en Aceptar. La nueva cinta de opciones será agregada al conjunto de cintas con el nombre “Programador”
Si te gustó, suscríbete al Feed RSS de Ideas de Excel y recibe nuestras actualizaciones
25 de octubre de 2010
Categorizar fechas en tablas dinámicas

1. De un listado similar a la siguiente imagen, haremos una tabla dinámica.
2. El resultado de la tabla dinámica, es similar a la siguiente imagen. El campo Fecha lo llevaremos al área de Etiquetas de fila y el campo Valor Total lo llevaremos al área Valores
3. Para analizar los datos por meses y trimestres, haremos clic sobre una celda de la columna “Etiquetas de fila”
4. Haga clic en la cinta de opciones “Datos” > “Agrupar” en la ficha “Esquema”
5. En la nueva ventana, seleccione las categorías Meses y Trimestres y termine haciendo clic en Aceptar
6. El resultado podrá verse como la siguiente imagen.
Si te gustó, suscríbete al Feed RSS de Ideas de Excel y recibe nuestras actualizaciones
20 de octubre de 2010
¿Cómo trabajar con la opción Subtotales de Excel?

Veamos un ejemplo más claro:
1. Digite en una hoja de Excel los siguientes datos:
Cómo se calculan los subtotales
Excel calcula los subtotales con una función de resumen, como Suma o Promedio. Puede mostrar subtotales en una lista con más de un tipo de cálculo a la vez.
2. Ubíquese en alguna de las celdas que contenga valor, para este ejemplo ubíquese en la celda A1. ((1) en el gráfico)
3. Haga clic a la Pestaña Datos. ((2) en el gráfico)
4. Haga clic a la Etiqueta Esquema, Subtotales. ((3) en el gráfico)
5. Luego de dar clic en la opción Subtotales aparecerá una ventana de subtotales allí podrá seleccionar las diferentes opciones que ofrece Excel para realizar los subtotales, para nuestro ejemplo haga clic en Usar función SUMA y que haga el subtotal para cada cambio en NOMBRE LÍNEA.
6. Clic en Aceptar para continuar.
7. Al lado izquierdo de su ventana aparecerán los subtotales, usted puede resumir haciendo clic al signo (-) menos para resumir la información.
Para obtener más ayuda sobre Subtotales visite el sitio de Microsoft Office
Si te gustó, suscríbete al Feed RSS de Ideas de Excel y recibe nuestras actualizaciones
11 de octubre de 2010
Función BUSCARV
 Definición: La función BUSCARV permite hallar un valor en una primera columna de una matriz (o rango de datos).
Definición: La función BUSCARV permite hallar un valor en una primera columna de una matriz (o rango de datos). La V significa vertical entonces la función BUSCARV significa Buscar valor Vertical.
BUSCARV(valor_buscado;matriz_buscar_en;indicador_columnas;ordenado)
- Valor_buscado: Es el valor que se va a buscar en la primera columna de la matriz de tabla. Valor_buscado puede ser un valor o una referencia.
- Matriz_buscar_en Dos o más columnas de datos. Use una referencia a un rango o un nombre de rango. Los valores de la primera columna de matriz_buscar_en son los valores que busca .
- Indicador_columnas Este campo hace referencia al número de columna de matriz_buscar_en desde la cual debe devolverse el valor coincidente. Si el argumento indicador_columnas es igual a 1, la función devuelve el valor de la primera columna del argumento matriz_buscar_en; si el argumento indicador_columnas es igual a 2, devuelve el valor de la segunda columna de matriz_buscar_en y así sucesivamente.
- Ordenado: Especifica si BUSCARV va a buscar una coincidencia exacta o aproximada:
Si se omite o es VERDADERO, se devolverá una coincidencia exacta o aproximada. Si no localiza ninguna coincidencia exacta, devolverá el siguiente valor más alto inferior a valor_buscado.
Si es FALSO, BUSCARV sólo buscará una coincidencia exacta. En este caso, no es necesario ordenar los valores de la primera columna de matriz_buscar_en. Si hay dos o más valores en la primera columna de matriz_buscar_en, se utilizará el primer valor encontrado. Si no se encuentra una coincidencia exacta, se devolverá el valor de error #N/A.
Veamos un ejemplo más práctico
Abra una hoja de Excel en blanco donde según el nombre de vendedor nos devolverá la ciudad del vendedor dependiendo de una lista (matriz o rango de datos)

Lo que pretende la función BUSCARV en este ejercicio, es que al momento de digitar en la Hoja2 en la celda A1 el nombre del vendedor, automáticamente en la celda B2 aparezca la Ciudad que depende del nombre.
1. Haga clic a la etiqueta Hoja2.
2. Ubíquese en la celda B1
3. Haga clic sobre el botón Insertar función de Excel en Categorías de funciones, seleccione Búsqueda y referencia. En Nombre de la función, selecciona BUSCARV

- En el argumento Valor_buscado, selecciona la celda A1.
- En el argumento Matriz_buscar_en, selecciona el rango Hoja1!A1:B10
- En el argumento Indicador_columnas, escribe 2 (es decir, la segunda columna de la matriz)
- En el argumento Ordenado, introduzca FALSO
- Pulse Enter

4. Escriba en la Hoja2 el nombre del vendedor que desea buscar e inmediatamente devolverá el nombre de la ciudad

Si te gustó, suscríbete al Feed RSS de Ideas de Excel y recibe nuestras actualizaciones
28 de septiembre de 2010
Proteger elementos de una hoja de cálculo

En Excel 2007, todas las celdas están bloqueadas por defecto. Verifíquelo en la pestaña Inicio, en el grupo Celdas, haga clic en el botón Formato
O haga clic derecho en una celda y diríjase a la opción Formato de celda y en la nueva ventana, diríjase a la pestaña Proteger. Verá que la casilla “Bloqueada” estará activa.
Para nuestro ejemplo, evitaremos que las celdas de los títulos de los productos y los nombres de los meses sean modificadas por otros usuarios
1. Seleccione las celdas que desee permitir modificar por los usuarios:
2. En la ficha Inicio, en el grupo Celdas, haga clic en el botón Formato y desactive la opción Bloquear celda
3. Ahora protegeremos la hoja de tal forma que sólo sea posible modificar las celdas que anteriormente seleccionamos como desbloqueadas. En la ficha Revisar, en el grupo Cambios, haga clic en el botón Proteger.
4. En la nueva ventana, debe estar activa la opción “Proteger hoja y contenido de celdas bloqueadas” y si desea, agregue una contraseña de escritura en el campo “Contraseña para desproteger la hoja”. Termine haciendo clic en Aceptar
5. Intente modificar las celdas de los nombres de los productos o los meses y notará que Excel le generará el siguiente mensaje
6. Las demás celdas “desbloqueadas” estarán disponibles para ser modificadas.
Si te gustó, suscríbete al Feed RSS de Ideas de Excel y recibe nuestras actualizaciones






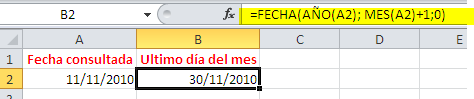

















![Proteger elementos de una hoja de cálculo_imagen1[5] Proteger elementos de una hoja de cálculo_imagen1[5]](https://blogger.googleusercontent.com/img/b/R29vZ2xl/AVvXsEggz2fshFjDzNPpR97a-9FRzAeSlh1yISZQTRqyTnTX_cdnsFNSq0UYHQOhSA4J5TJC1E2rCynTWTbOdZQznxZuNmfH_YGvf5bEJbzp5Zr6hg7AQmARvVhFr8yQ_M9uPnLd8mlNqBDcbIo/?imgmax=800)