24 de septiembre de 2017
Insertar un reloj en Excel
Te mostraremos en unos cuantos pasos como insertar un reloj en Microsoft excel.
Puede ser que por ciertas necesidades hayas pensado en insertar un reloj que te marque hora a hora, minuto a minuto, segundo a segundo la hora, en algun archivo de excel.
Debemos usar la funcion Ahora en exccel o Now en visual basic, de igual forma usaremos las funciones hora, minuto y segundo que usamos frecuentemente en excel.
1. Primero en nuestro archivo de excel, En este caso en la celda B8 vamos a ingresar la funcion =ahora() que nos traerá la fecha y hora actual en nuestro sistema.
2. En las celdas D8, E8, y F8 ingresaremos las funciones =hora(d8) , =minuto(d8), =segundo(d8) quedando de la siguinte manera,
3. Ahora vamos a concatenar estas ultimas funciones creadas, separadas por dos puntos. para que quede en el formato hh: mm: ss. esto lo haremos en la celda B11
Para concatenar usaremos el simbolo "&" para separar los textos. veamos:
=D8&":"&E8&":"&F8 <-- b11="" br="" cela="" en="" esta="" final="" funcion="" la="" ser="">
4. Por ultimo vamos a abrir el editor de visual basic, haciendo clic en ALT+F11 ó pestaña Desarrollador. clic en Visual Basic.
Aqui le damos clic derecho, Insertar - Modulo
Y escribimos el siguiente texto.
Range("b8").Formula = ("=now()") 'sirve para ingresar la funcion ahora en excel
Application.OnTime Now + TimeValue("00:00:01"), "hora" 'sirve para decirle a la macro que se ejecute cada 1 segundo.
End Sub
Presionamos F5 para ejecutar la macro.
5. Guardamos el libro como libro de excel habilitado para macros. y asi de sencillo es.
Clic aqui para descargar el ejemplo.
Compartimos Gratis Videos y trucos de Excel, quieres suscribirte a nuestro canal? https://www.youtube.com/user/vtbiable?sub_confirmation=1
Si te gustó, síguenos en Twitter para recibir nuestras actualizaciones y trucos
16 de septiembre de 2017
[F5 - Especial] - Rellenar celdas en blanco
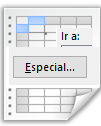
Se ha encontrado con archivos o listados muy largos que tienen celdas en blanco y para realizar sumatorias, conteos y otros necesita tener todas las celdas con valor?
Para rellenar estos espacios haga lo siguiente:
1. Seleccione el rango que desea seleccionar
2. Presione simultáneamente las teclas CTRL + I
3. Haga clic sobre el botón "Especial"
4. Haga clic a la opción "Celdas en blanco" y termine haciendo clic en el botón "Aceptar"
Inmediatamente, Excel le devolverá una selección especial.
5. Escriba sobre esa selección =A2 y presione simultáneamente las teclas CTRL + ENTER
Verá que Excel rellena automáticamente las demás celdas con el valor que encuentra antes del espacio en blanco.
Nota: Se recomienda que después de realizar este procedimiento, copie y pegue como sólo valores, pues las celdas quedan con funciones y no como texto.
Compartimos Gratis Videos y trucos de Excel, quieres suscribirte a nuestro canal? https://www.youtube.com/user/vtbiable?sub_confirmation=1
Si te gustó, síguenos en Twitter para recibir nuestras actualizaciones y trucos
9 de septiembre de 2017
Como guardar automaticamente mi archivo [no es autoguardado para recuperación]
Dada la inquietud de uno de nuestros suscriptores, donde nos consulta "Hola quisiera saber si me pueden ayudar con un problema que tengo, necesito saber como guardar automaticamente mi planilla, con esto no me refiero a la opcion de autoguardado para recuperacion, yo necesito que el archivo se guarde cada cierto tiempo y que esos cambios sean reales y no que los haga como para recuperacion"
Lo que debemos realizar es crear una macro, donde nos ayudará a guardar el archivo real cada 2 minutos, todo mientras nuestro archivo esté abierto.
Para crear la macro, basta con ir a Visual Basic teniendo nuestro archivo abierto, o clic en alt + f11.
>>te podria interesar, como activar la pestaña Programador<<
Aqui en nuestro modulo1 escribimos lo siguiente:
Public Sub Auto_Open ()
ActiveWorkbook.Save
Hora = Now + TimeValue("00:02:00")
Application.OnTime Hora, "Auto_Open”
End Sub
Esta macro lo que hace es:
1. Public Sub Auto_Open ()... Activa la macro al abrir el libro.
2. ActiveWorkbook.Save .... Guarda el libro que esté activo.
3. Hora = Now + TimeValue("00:02:00") ... Inicia un contador para guardar cada dos minutos. Este contador el usuario lo puede modificar para que lo guarde con los intervalos de tiempo que necesite.
4. Application.OnTime Hora, "Auto_Open” ..... Ejecuta la macro en los intervalos de tiempo que el usuario necesita.
5. End Sub ...... Cierra la macro.
-------------------------------
Esperamos que te sirva
Compartimos Gratis Videos y trucos de Excel, quieres suscribirte a nuestro canal? https://www.youtube.com/user/vtbiable?sub_confirmation=1
Si te gustó, síguenos en Twitter para recibir nuestras actualizaciones y trucos
Suscribirse a:
Entradas (Atom)














