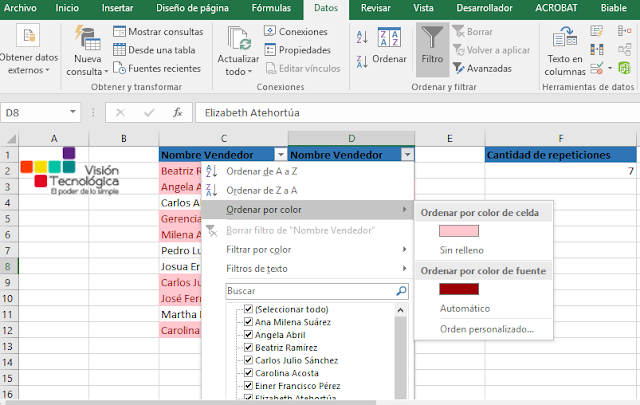31 de octubre de 2016
Video | Cómo usar Porcentajes en Tablas Dinámicas
Video | Cómo usar Porcentajes en Tablas Dinámicas
A continuación, te compartimos este video que explica en detalle cómo puedes trabajar tus informes y cómo usar Porcentajes en Tablas Dinámicas
La fórmula básica para hallar porcentajes es siempre la misma:
porcentaje = cantidad/total
Así, para hallar el porcentaje sólo tenemos que dividir la cantidad de la que queremos saber el porcentaje entre el número total. Por ejemplo: 50/500 = 10%, es decir, 50 es el 10% de 500.
Recuerda que si quieres ver correctamente el formato deberás darle el formato % a la celda del resultado. (Si no, en lugar de 10% verás 0,1 como resultado)
Calcular el total si conoces el porcentaje y la cantidad
Si por contra, lo que quieres es calcular el numero total si ya conoces una cantidad y el porcentaje que supone la fórmula que debes usar es:
total = cantidad/porcentaje
Calcular la cantidad si conoces el porcentaje y el total
Por último, si lo que quieres es calcular es la cantidad que supone cierto porcentaje respecto a un total la fórmula que debes usar es:
cantidad = total*porcentaje
Si aún no estás suscrito al Video Curso Gratuito "10 Temas de Excel que todo usuario debe conocer" puedes hacerlo en: https://www.visiontecnologica.com/Eventos/excel2016/10temasdeexcel.html y también te invito a suscribirte a este canal de Youtube para recibir todas nuestras novedades.
Si te gustó, síguenos en Twitter para recibir nuestras actualizaciones y trucos
28 de octubre de 2016
Error en excel, se ocultan o desaparecen algunos controles VBA
Office VBA controls transparacy not working since October 2016 office update,
Transparencia de controles de VBA no funcionan desde actualización de office de octubre de 2016
Para evitar que esto suceda, por favor siga los pasos descritos en el video.
Si ya le sucedió nosotros le ayudamos a corregirlo. Escribanos un comentario con su correo para darle solucion.
Si te gustó, síguenos en Twitter para recibir nuestras actualizaciones y trucos
25 de octubre de 2016
Contar elementos repetidos en Excel entre dos columnas
Contar elementos repetidos en Excel entre dos columnas
EJEMPLO
Se tiene esta información en excel y deseamos saber cuantos registros se encuentran repetidos en las dos columnas:
Y nuestro resultado es 7 que serian la cantidad que están repetidos en las dos columnas.
A fin de comprobar esta información podríamos seleccionar las dos columnas e ir a Inicio > Formato condicional > Resaltar reglas de celdas > Duplicar valores y podremos ver exactamente los 7 elementos seleccionados
Aqui podriamos usar filtro (datos > Filtro) por color en caso que necesitemos hacerlo
Si te gustó, síguenos en Twitter para recibir nuestras actualizaciones y trucos
--> Leer más...
Hoy a través de una fórmula aprenderás a Contar elementos repetidos en Excel entre dos columnas, es decir, la cantidad de elementos comunes entre estas dos columnas de Excel. Para dar solución a esta necesidad se implementará el uso de dos funciones en Excel, la primera es la función SUMAPRODUCTO y la segunda es la función CONTAR.SI.
La función SUMAPRODUCTO es la encargada de sumar matrices (rangos de celdas) internamente y la función CONTAR.SI como su nombre lo indica es la encargada de contar las coincidencias entre los elementos de las columnas, la combinación de estas dos funciones en Excel nos permite Contar elementos repetidos en Excel entre dos columnas, posterior a tener el dato o la cantidad de elementos repetidos, comprobraremos la veracidad de este resultado realizando la respectiva verificación a través del Formato condicional en Excel, si hasta ahora no has utilizado esta herramienta, aquí aprenderás a identificar elementos repetidos en Excel aplicándole un formato especifico a estos elementos comunes o repetidos.
EJEMPLO
Se tiene esta información en excel y deseamos saber cuantos registros se encuentran repetidos en las dos columnas:
En la celda F2 realizaremos la función =SUMAPRODUCTO(CONTAR.SI(C2:C12;D2:D12))
Y nuestro resultado es 7 que serian la cantidad que están repetidos en las dos columnas.
A fin de comprobar esta información podríamos seleccionar las dos columnas e ir a Inicio > Formato condicional > Resaltar reglas de celdas > Duplicar valores y podremos ver exactamente los 7 elementos seleccionados
Aqui podriamos usar filtro (datos > Filtro) por color en caso que necesitemos hacerlo
Si te gustó, síguenos en Twitter para recibir nuestras actualizaciones y trucos
6 de octubre de 2016
NUEVA: Función CONCAT Excel 2016
 La función de Microsoft Excel CONCAT le permite unirse a 2 o más cadenas juntas. Fue lanzado en Excel 2016 y sustituye a la función concatenar .
La función de Microsoft Excel CONCAT le permite unirse a 2 o más cadenas juntas. Fue lanzado en Excel 2016 y sustituye a la función concatenar .Sintaxis
La sintaxis de la función CONCAT en Microsoft Excel es:
CONCAT( text1, [ text2, ... text_n ] )
Parámetros o argumentos
texto1, texto2, ... Texto_n
Las cadenas que desea que se unan. Puede haber hasta 255 cadenas que están unidas entre sí, hasta un máximo de 8.192 caracteres.
Ejemplo
Veamos algunos ejemplos de funciones de Excel CONCAT y explorar cómo utilizar la función CONCAT como una función de hoja de cálculo de Microsoft Excel
Sobre la base de la hoja de cálculo de Excel anterior, los siguientes ejemplos CONCAT regresarían:
=CONCAT(A2,B2,C2,D2)
Resultado: "ABCD"
=CONCAT(A3,B3,C3,D3)
Resultado: "1234"
=CONCAT(A4,B4,C4,D4)
Resultado: "VisionTecnologicaSAS.com"
=CONCAT(A5,B5,C5,D5)
Result: "BiableSAAR"
=CONCAT(A5,"muy simple")
Result: "Biable muy simple"
=CONCAT(A3,"+",B3," igual ",3)
Result: "1+2 igual 3"
Concatenar caracteres de espacio
Cuando está concatenando los valores juntos, es posible que desee añadir los caracteres de espacio para separar sus valores concatenados. De lo contrario, es posible obtener una larga cadena con los valores concatenados juntos en ejecución. Esto hace que sea muy difícil de leer los resultados.
Veamos un ejemplo sencillo.
Sobre la base de la hoja de cálculo Excel anterior, podemos concatenar un carácter de espacio dentro de la función CONCAT como sigue:
=CONCAT(A2," ",B2)
Resultado: "Vision Tecnologica SAS com"
Si te gustó, síguenos en Twitter para recibir nuestras actualizaciones y trucos
Suscribirse a:
Entradas (Atom)