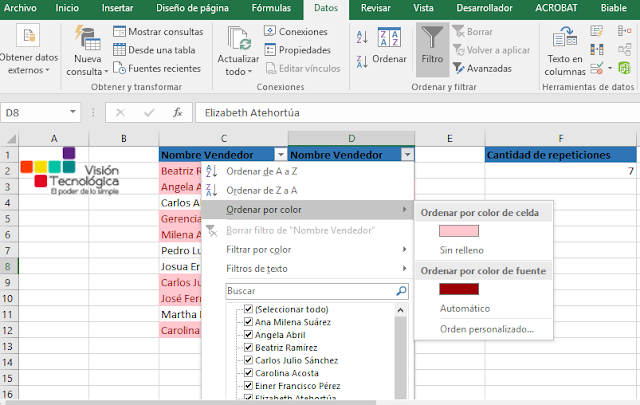9 de diciembre de 2016
Fórmulas principales de Excel
Fórmulas principales de Excel
Si tuviera que hacer un breve resumen de las fórmulas principales de Excel elegiría las siguientes cuatro funciones que me parece que son las funciones clave para iniciarse:
Fórmula SI --> https://ideasdeexcel.blogspot.com.co/2011/09/videotutorial-la-funcion-si-que-es-y.html
Fórmula CONTAR
Fórmula SUMA
Fórmula BUSCARV -->https://ideasdeexcel.blogspot.com.co/2011/04/videotutorial-buscarv-que-es-y-cuando.html
Pero si quieres profundizar un poco más en Excel te recomiendo que te aprendas muy bien también las siguientes funciones:
Fórmula CONTAR.SI --> https://ideasdeexcel.blogspot.com.co/2012/04/en-que-fila-de-una-hoja-de-calculo-esta.html
Fórmula CONTAR.SI.CONJUNTO --> https://ideasdeexcel.blogspot.com.co/2014/01/funcion-contarsiconjunto.html
Fórmula SUMAR.SI
Fórmula SUMAR.SI.CONJUNTO -->https://ideasdeexcel.blogspot.com.co/2011/06/funcion-sumarsiconjunto.html
Fórmula COINCIDIR
Fórmula INDICE
Fórmula Excel Porcentaje --> https://ideasdeexcel.blogspot.com.co/2016/10/video-como-usar-porcentajes-en-tablas.html
Aunque esto es muy discutible y cada uno puede pensar qué fórmulas Excel le vendrán mejor en función de las necesidades del trabajo que tenga.
Si te gustó, síguenos en Twitter para recibir nuestras actualizaciones y trucos
8 de diciembre de 2016
Los comentarios se desplazan muy lejos de la celda a la que pertenecen
Para restablecer la posición original de todos los comentarios de la hoja activa podemos utilizar la siguiente macro:
Sub RestablecerPosicionComentarios()
Dim cmt As Comment
For Each cmt In ActiveSheet.Comments
cmt.Shape.Top = cmt.Parent.Top + 5
cmt.Shape.Left = cmt.Parent.Offset(0, 1).Left + 5
Next
End Sub
Si te gustó, síguenos en Twitter para recibir nuestras actualizaciones y trucos
21 de noviembre de 2016
¿Cómo hago para agrupar, en una Tabla Dinamica, por bimestres, cuatrimestres y semestres?
Cuando requieras agrupar tu informacion en una tabla dinamica por semestre, cuatrimestre o bimetres, haremos lo siguiente:
PARA SEMESTRE
1. Debemos tener una tabla dinámica
2. Seleccionamos el campo MES o NOMBREMES de la tabla dinámica, Debe quedar en Fila
3. Si necesitamos por ejemplo agrupar por Semestre, Seleccionamos los primeros 6 meses
4. Le damos clic derecho Agrupar, y le damos el nombre Semestrte 1
5. Hacemos lo mismo para los demás meses, para agrupar el semestre 2.
6. Cambiamos el nombre del titulo por Semestre
PARA BIMESTRE
1. Debemos tener una tabla dinámica
2. Seleccionamos el campo MES o NOMBREMES de la tabla dinámica, Debe quedar en Fila
3. Si necesitamos por ejemplo agrupar por Bimestre, Seleccionamos los primeros 2 meses
4. Le damos clic derecho Agrupar, y le damos el nombre Bimestre 1
5. Hacemos lo mismo para los demás meses, para agrupar el Bimestre 2 hasta el Bimestre 6.
6. Cambiamos el nombre del titulo por Bimestre
PARA CUATRIMESTRE
1. Debemos tener una tabla dinámica
2. Seleccionamos el campo MES o NOMBREMES de la tabla dinámica, Debe quedar en Fila
3. Si necesitamos por ejemplo agrupar por Cuatrimestre, Seleccionamos los primeros 4 meses
4. Le damos clic derecho Agrupar, y le damos el nombre Cuatrimestre 1
5. Hacemos lo mismo para los demás meses, para agrupar el Cuatrimestre 2 hasta el Cuatrimestre 3
6. Cambiamos el nombre del titulo por Cuatrimestre
Si aún no estás suscrito al Video Curso Gratuito "10 Temas de Excel que todo usuario debe conocer" puedes hacerlo en:https://www.visiontecnologica.com/Eventos/excel2016/10temasdeexcel.html y también te invito a suscribirte a este canal de Youtube para recibir todas nuestras novedades.
Si te gustó, síguenos en Twitter para recibir nuestras actualizaciones y trucos
VIDEO: Cómo usar la función Fecha.Mes y Fin.Mes en Excel®
 FIN.MES (función FIN.MES)
FIN.MES (función FIN.MES)
Descripción
Devuelve el número de serie del último día del mes que es el número indicado de meses antes o después de fecha_inicial. Use FIN.MES para calcular las fechas de vencimiento que coinciden con el último día del mes.
Sintaxis
FIN.MES(fecha_inicial, meses)
La sintaxis de la función FIN.MES tiene los siguientes argumentos:
Fecha_inicial Requerido. Una fecha que representa la fecha inicial. Las fechas deben introducirse mediante la función fecha o como resultado de otras fórmulas o funciones. Por ejemplo, utilice DATE(2008,5,23) para el día 23 de mayo de 2008. Pueden producirse problemas si las fechas se introducen como texto.
Meses Obligatorio. Es el número de meses anteriores o posteriores al argumento fecha_inicial. Cuando meses es un valor positivo, el resultado es una fecha futura; cuando es un valor negativo, el resultado es una fecha pasada.
Descripción
Devuelve el número de serie que representa la fecha que indica el número de meses anteriores o posteriores a la fecha especificada (argumento fecha_inicial). Use FECHA.MES para calcular las fechas de vencimiento que coinciden con la fecha de emisión.
Sintaxis
FECHA.MES(fecha_inicial, meses)
La sintaxis de la función FECHA.MES tiene los siguientes argumentos:
Fecha_inicial Requerido. Una fecha que representa la fecha de inicio. Las fechas deben introducirse mediante la función fecha o como resultado de otras fórmulas o funciones. Por ejemplo, utilice DATE(2008,5,23) para el día 23 de mayo de 2008. Pueden producirse problemas si las fechas se introducen como texto.
Meses Obligatorio. Es el número de meses anteriores o posteriores al argumento fecha_inicial. Cuando meses es un valor positivo, el resultado es una fecha futura; cuando es un valor negativo, el resultado es una fecha pasada.
A continuacion el video:
Si aún no estás suscrito al Video Curso Gratuito "10 Temas de Excel que todo usuario debe conocer" puedes hacerlo en: https://www.visiontecnologica.com/Eventos/excel2016/10temasdeexcel.html y también te invito a suscribirte a este canal de Youtube para recibir todas nuestras novedades.
Si te gustó, síguenos en Twitter para recibir nuestras actualizaciones y trucos
31 de octubre de 2016
Video | Cómo usar Porcentajes en Tablas Dinámicas
Video | Cómo usar Porcentajes en Tablas Dinámicas
A continuación, te compartimos este video que explica en detalle cómo puedes trabajar tus informes y cómo usar Porcentajes en Tablas Dinámicas
La fórmula básica para hallar porcentajes es siempre la misma:
porcentaje = cantidad/total
Así, para hallar el porcentaje sólo tenemos que dividir la cantidad de la que queremos saber el porcentaje entre el número total. Por ejemplo: 50/500 = 10%, es decir, 50 es el 10% de 500.
Recuerda que si quieres ver correctamente el formato deberás darle el formato % a la celda del resultado. (Si no, en lugar de 10% verás 0,1 como resultado)
Calcular el total si conoces el porcentaje y la cantidad
Si por contra, lo que quieres es calcular el numero total si ya conoces una cantidad y el porcentaje que supone la fórmula que debes usar es:
total = cantidad/porcentaje
Calcular la cantidad si conoces el porcentaje y el total
Por último, si lo que quieres es calcular es la cantidad que supone cierto porcentaje respecto a un total la fórmula que debes usar es:
cantidad = total*porcentaje
Si aún no estás suscrito al Video Curso Gratuito "10 Temas de Excel que todo usuario debe conocer" puedes hacerlo en: https://www.visiontecnologica.com/Eventos/excel2016/10temasdeexcel.html y también te invito a suscribirte a este canal de Youtube para recibir todas nuestras novedades.
Si te gustó, síguenos en Twitter para recibir nuestras actualizaciones y trucos
28 de octubre de 2016
Error en excel, se ocultan o desaparecen algunos controles VBA
Office VBA controls transparacy not working since October 2016 office update,
Transparencia de controles de VBA no funcionan desde actualización de office de octubre de 2016
Para evitar que esto suceda, por favor siga los pasos descritos en el video.
Si ya le sucedió nosotros le ayudamos a corregirlo. Escribanos un comentario con su correo para darle solucion.
Si te gustó, síguenos en Twitter para recibir nuestras actualizaciones y trucos
25 de octubre de 2016
Contar elementos repetidos en Excel entre dos columnas
Contar elementos repetidos en Excel entre dos columnas
EJEMPLO
Se tiene esta información en excel y deseamos saber cuantos registros se encuentran repetidos en las dos columnas:
Y nuestro resultado es 7 que serian la cantidad que están repetidos en las dos columnas.
A fin de comprobar esta información podríamos seleccionar las dos columnas e ir a Inicio > Formato condicional > Resaltar reglas de celdas > Duplicar valores y podremos ver exactamente los 7 elementos seleccionados
Aqui podriamos usar filtro (datos > Filtro) por color en caso que necesitemos hacerlo
Si te gustó, síguenos en Twitter para recibir nuestras actualizaciones y trucos
--> Leer más...
Hoy a través de una fórmula aprenderás a Contar elementos repetidos en Excel entre dos columnas, es decir, la cantidad de elementos comunes entre estas dos columnas de Excel. Para dar solución a esta necesidad se implementará el uso de dos funciones en Excel, la primera es la función SUMAPRODUCTO y la segunda es la función CONTAR.SI.
La función SUMAPRODUCTO es la encargada de sumar matrices (rangos de celdas) internamente y la función CONTAR.SI como su nombre lo indica es la encargada de contar las coincidencias entre los elementos de las columnas, la combinación de estas dos funciones en Excel nos permite Contar elementos repetidos en Excel entre dos columnas, posterior a tener el dato o la cantidad de elementos repetidos, comprobraremos la veracidad de este resultado realizando la respectiva verificación a través del Formato condicional en Excel, si hasta ahora no has utilizado esta herramienta, aquí aprenderás a identificar elementos repetidos en Excel aplicándole un formato especifico a estos elementos comunes o repetidos.
EJEMPLO
Se tiene esta información en excel y deseamos saber cuantos registros se encuentran repetidos en las dos columnas:
En la celda F2 realizaremos la función =SUMAPRODUCTO(CONTAR.SI(C2:C12;D2:D12))
Y nuestro resultado es 7 que serian la cantidad que están repetidos en las dos columnas.
A fin de comprobar esta información podríamos seleccionar las dos columnas e ir a Inicio > Formato condicional > Resaltar reglas de celdas > Duplicar valores y podremos ver exactamente los 7 elementos seleccionados
Aqui podriamos usar filtro (datos > Filtro) por color en caso que necesitemos hacerlo
Si te gustó, síguenos en Twitter para recibir nuestras actualizaciones y trucos
6 de octubre de 2016
NUEVA: Función CONCAT Excel 2016
 La función de Microsoft Excel CONCAT le permite unirse a 2 o más cadenas juntas. Fue lanzado en Excel 2016 y sustituye a la función concatenar .
La función de Microsoft Excel CONCAT le permite unirse a 2 o más cadenas juntas. Fue lanzado en Excel 2016 y sustituye a la función concatenar .Sintaxis
La sintaxis de la función CONCAT en Microsoft Excel es:
CONCAT( text1, [ text2, ... text_n ] )
Parámetros o argumentos
texto1, texto2, ... Texto_n
Las cadenas que desea que se unan. Puede haber hasta 255 cadenas que están unidas entre sí, hasta un máximo de 8.192 caracteres.
Ejemplo
Veamos algunos ejemplos de funciones de Excel CONCAT y explorar cómo utilizar la función CONCAT como una función de hoja de cálculo de Microsoft Excel
Sobre la base de la hoja de cálculo de Excel anterior, los siguientes ejemplos CONCAT regresarían:
=CONCAT(A2,B2,C2,D2)
Resultado: "ABCD"
=CONCAT(A3,B3,C3,D3)
Resultado: "1234"
=CONCAT(A4,B4,C4,D4)
Resultado: "VisionTecnologicaSAS.com"
=CONCAT(A5,B5,C5,D5)
Result: "BiableSAAR"
=CONCAT(A5,"muy simple")
Result: "Biable muy simple"
=CONCAT(A3,"+",B3," igual ",3)
Result: "1+2 igual 3"
Concatenar caracteres de espacio
Cuando está concatenando los valores juntos, es posible que desee añadir los caracteres de espacio para separar sus valores concatenados. De lo contrario, es posible obtener una larga cadena con los valores concatenados juntos en ejecución. Esto hace que sea muy difícil de leer los resultados.
Veamos un ejemplo sencillo.
Sobre la base de la hoja de cálculo Excel anterior, podemos concatenar un carácter de espacio dentro de la función CONCAT como sigue:
=CONCAT(A2," ",B2)
Resultado: "Vision Tecnologica SAS com"
Si te gustó, síguenos en Twitter para recibir nuestras actualizaciones y trucos
30 de septiembre de 2016
8 trucos básicos de Excel para principiantes
Si usted no tiene idea de usar este programa de Microsoft y necesita hacer cualquier trabajo, siga estos tips que seguramente le ayudarán.
1. Cuando tenga que hacer repetir varias veces lo que ha escrito en la celda inmediatamente superior, debe pararse en el lugar que va a escribir y presionar (Ctrl. + ' (Apóstrofe) o tambien Ctrl + J )
Otro modo de hacerlo es seleccionar la celda donde está el texto y con el mouse hacer clic en la esquina inferior derecha de la celda donde aparece un punto y arrastrar hacia abajo hasta la celda donde quiera que se repita la información.
2. Cuando quiera repetir la información que ha escrito en la celda del lado izquierdo, debe pararse en el lugar en el que va a escribir y presionar (Ctrl. + D).
Otro modo de hacerlo es seleccionar la celda donde está el texto y con el mouse hacer clic en la esquina inferior derecha de la celda donde aparece un punto y arrastrar hacia la derercha o izquierda hasta la celda donde quiera que se repita la información.
3. Si en alguna celda debe poner la hora del día que está trabajando, lo único que debe hacer es presionar (Ctrl. + : Dos puntos). En ese momento aparecerá la hora con la que tiene configurado su computador. También puede usar esta función en cualquier celda =ahora() si desea adicionar fecha y hora
4. Si necesita poner en itálica o cursiva la letra de la celda en la que está trabajando, debe presionar (Ctrl. + K).
5. Para subrayar la información de la celda en la que está trabajando debe presionar (Ctrl. + S).
6. Para poner en Negrita el contenido de alguna celda, debe presionar (Ctrl. + N).
7. Si usted tiene que escribir mucha información en una misma celda y no quiere que esta se amplíe hacía la derecha, lo único que debe hacer es oprimir (Atl. + Intro).
8. Si no encuentra el botón de ‘Autosuma’, no sabe cómo hacer para que se sumen una cantidad de datos que ya ha agregado, lo único que debe presionar es (aLT. + Shift. + =). Inmediatamente le aparecerá al opción de autosuma.
22 de julio de 2016
Concatenar o unir rangos
Por ejemplo, el típico caso: tenemos un rango de datos y queremos concatenarlo. Como ya sabes, la función concatenar requiere que le pases las celdas que se van a unir, una por una, además de separarlas con una coma.
Para resolver este caso, hemos creado este complemento, descargalo aqui.
Para activarlos basta con hacer los siguiente:
1. Guardar en el equipo
2. Abrir Excel
3. Opciones
4. Complementos
5. Ir
6. Examinar
7. Buscar la ruta del archivo del apartado 1.
8. Y ya podrán usar la función en su Excel.
Así se usa: =UnirRango(Rango)
A fin de unir todo este rango basta con usar nuestra función UnirRango
Asi: =UnirRango(B1:B17)
Y el resultado será este:
Si te gustó, síguenos en Twitter para recibir nuestras actualizaciones y trucos
13 de junio de 2016
Cálculo de la edad basado en Fechas
Cálculo de la edad basado en Fechas
Cómo calcular la edad en excel teniendo una fecha de nacimiento? puedes usar la función SIFECHA que curiosamente está en excel pero no aparece dentro de la lista de funciones.
Los argumentos son los siguientes:
=SIFECHA(Fechainicial;Fechafinal;Tipo)
*La fecha inicial en este caso sería la fecha de nacimiento.
*La fecha final es contra la cual estamos comparando, en el ejercicio utilizo la función hoy() para compararlo contra la fecha actual.
*El tipo es si lo queremos ver en días, meses y/o años
Valor
|
Significado
|
Descripción
|
“d”
|
Días
|
Número de días entre la fecha1 y
la fecha2
|
“m”
|
Meses
|
Número de meses entre la fecha1 y
la fecha2
|
“y”
|
Años
|
Número de años entre la fecha1 y
la fecha2
|
“yd”
|
Días excluyendo años
|
Número de días entre la fecha1 y
la fecha2 donde ambas fechas tienen el mismo año.
|
“ym”
|
Meses excluyendo años
|
Número de meses entre la fecha1 y
la fecha2 donde ambas fechas tienen el mismo año.
|
“md”
|
Días excluyendo meses y años
|
Número de días entre la fecha1 y
la fecha2 donde ambas fechas tienen el mismo mes y el mismo año
|
Por ejemplo calculé el 13/06/2016 cuantos días llevaba Visión Tecnológica de Constitución como sociedad...
Si te gustó, síguenos en Twitter para recibir nuestras actualizaciones y trucos
Suscribirse a:
Entradas (Atom)