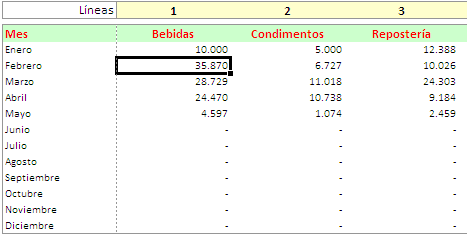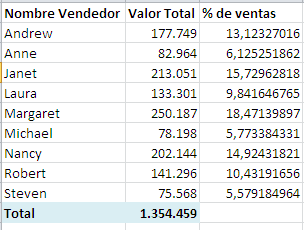28 de septiembre de 2010
Proteger elementos de una hoja de cálculo

En Excel 2007, todas las celdas están bloqueadas por defecto. Verifíquelo en la pestaña Inicio, en el grupo Celdas, haga clic en el botón Formato
O haga clic derecho en una celda y diríjase a la opción Formato de celda y en la nueva ventana, diríjase a la pestaña Proteger. Verá que la casilla “Bloqueada” estará activa.
Para nuestro ejemplo, evitaremos que las celdas de los títulos de los productos y los nombres de los meses sean modificadas por otros usuarios
1. Seleccione las celdas que desee permitir modificar por los usuarios:
2. En la ficha Inicio, en el grupo Celdas, haga clic en el botón Formato y desactive la opción Bloquear celda
3. Ahora protegeremos la hoja de tal forma que sólo sea posible modificar las celdas que anteriormente seleccionamos como desbloqueadas. En la ficha Revisar, en el grupo Cambios, haga clic en el botón Proteger.
4. En la nueva ventana, debe estar activa la opción “Proteger hoja y contenido de celdas bloqueadas” y si desea, agregue una contraseña de escritura en el campo “Contraseña para desproteger la hoja”. Termine haciendo clic en Aceptar
5. Intente modificar las celdas de los nombres de los productos o los meses y notará que Excel le generará el siguiente mensaje
6. Las demás celdas “desbloqueadas” estarán disponibles para ser modificadas.
Si te gustó, suscríbete al Feed RSS de Ideas de Excel y recibe nuestras actualizaciones
23 de septiembre de 2010
Restringir la entrada de datos en una celda dentro de un período de tiempo
1. Seleccione las celdas que desea validar
2. En la ficha Datos, haga clic en Validación de datos ubicado dentro del grupo de opciones Herramientas de datos

3. En la nueva ventana, seleccione la pestaña Configuración
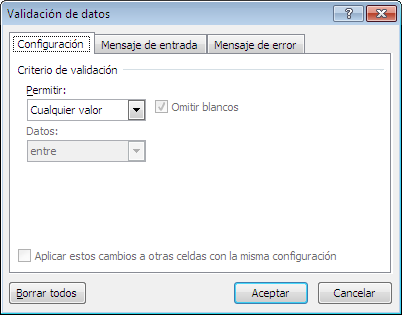
4. En el cuadro Permitir, seleccione la opción Fecha

5. En el cuadro Datos, seleccione la opción “entre”

6. Escriba las fechas de inicio y final en los cuadros correspondientes
(ejemplo)

7. Verifique que esta validación funcione correctamente.
(ejemplo)
![imagen5[6] imagen5[6]](https://blogger.googleusercontent.com/img/b/R29vZ2xl/AVvXsEh6Lbk3ru0Fjy-sere5B1flVm7dTMBX8dmovY2D0FbLbqKXvfsMjpoYA9c1Rscoh-_fOfCk710O6-qjwdftApCipnRXoDAMnKZnoWqru70Ka1WH2MgXbhiYhkOZF_cHF9xQ4_k9nHCVz-4/?imgmax=800)
13 de septiembre de 2010
Abrir un libro por defecto al iniciar Excel
 Si requiere que un libro específico se abra cada vez que inicie Excel, siga este sencillo paso:
Si requiere que un libro específico se abra cada vez que inicie Excel, siga este sencillo paso:Guarde ese libro o plantilla en la siguiente ruta:
- Si tiene instalado Office XP, la carpeta es Office10
- Para Office 2003, la carpeta es Office11.
- Para Office 2007, la carpeta es Office12
- Para Office 2010, la carpeta es Office14
Si te gustó, suscríbete al Feed RSS de Ideas de Excel y recibe nuestras actualizaciones
1 de septiembre de 2010
Gráficos de barra en una celda para Excel 2003 o 2007

Como esta opción no está incluida en las versiones anteriores, a continuación le indicaremos cómo puede hacer un sencillo gráfico de barras para una celda.
1. En una nueva hoja de cálculo, tendremos una tabla como lo muestra la siguiente figura:
2. En una nueva columna indicaremos el porcentaje de las ventas sobre el total. En la celda C1 digite el título “% de ventas” y para obtener el porcentaje, debemos dividir cada celda por el valor total y multiplicarlo por 100. Para ello, escriba en la celda C2 la siguiente fórmula: =(B2/$B$7)*100. Copie esta función y péguela en las demás celdas hacia abajo.
3. En la columna D haremos los gráficos de barra. En la celda D2 escriba la siguiente fórmula =REPETIR("|";C2) Copie y pegue esta fórmula en las demás celdas hacia abajo.
4. Para darle una vista más parecida a un gráfico de barras, seleccione ese rango de celdas y dele un tamaño de fuente 6 o 7.
5. Si lo desea, puede ocultar la columna del porcentaje. Seleccione toda la columna C y haga clic derecho en Ocultar
El resultado final se verá así
Si te gustó, suscríbete al Feed RSS de Ideas de Excel y recibe nuestras actualizaciones




![Proteger elementos de una hoja de cálculo_imagen1[5] Proteger elementos de una hoja de cálculo_imagen1[5]](https://blogger.googleusercontent.com/img/b/R29vZ2xl/AVvXsEggz2fshFjDzNPpR97a-9FRzAeSlh1yISZQTRqyTnTX_cdnsFNSq0UYHQOhSA4J5TJC1E2rCynTWTbOdZQznxZuNmfH_YGvf5bEJbzp5Zr6hg7AQmARvVhFr8yQ_M9uPnLd8mlNqBDcbIo/?imgmax=800)